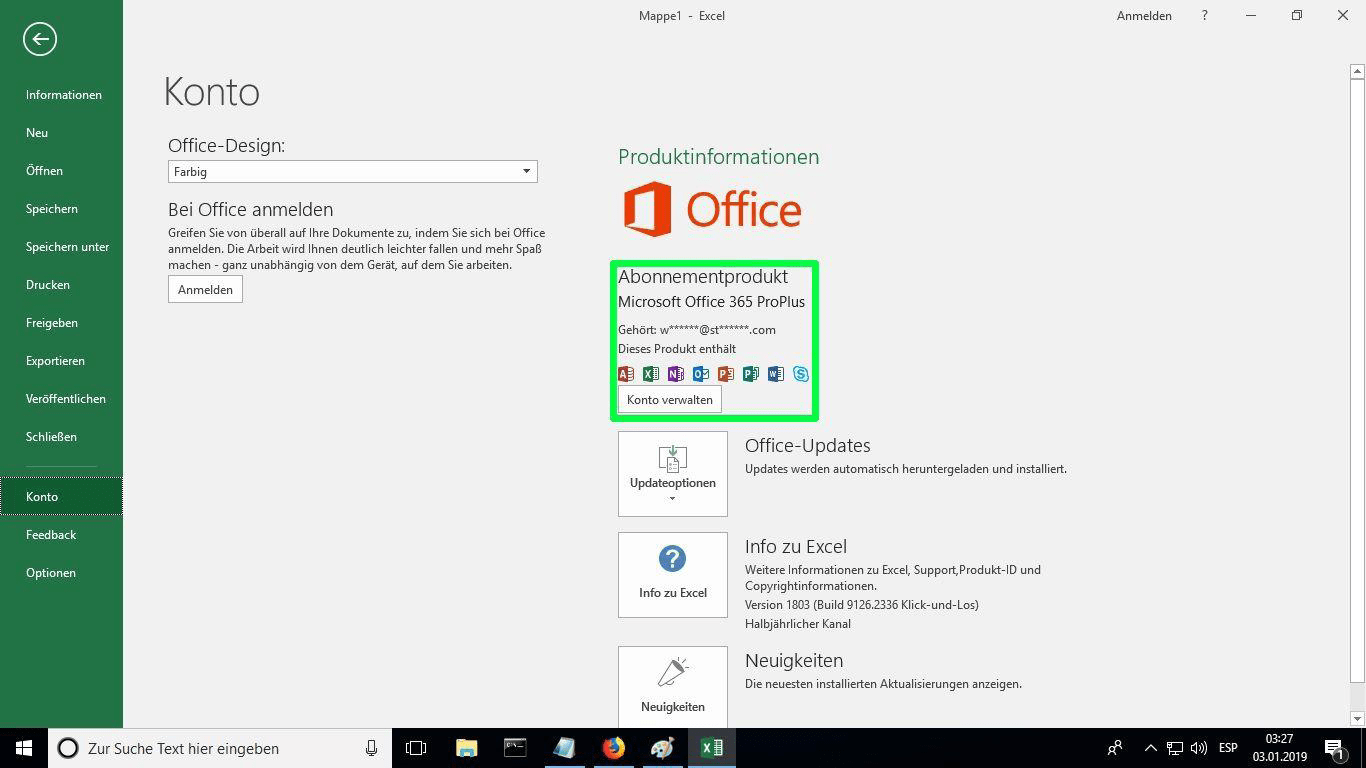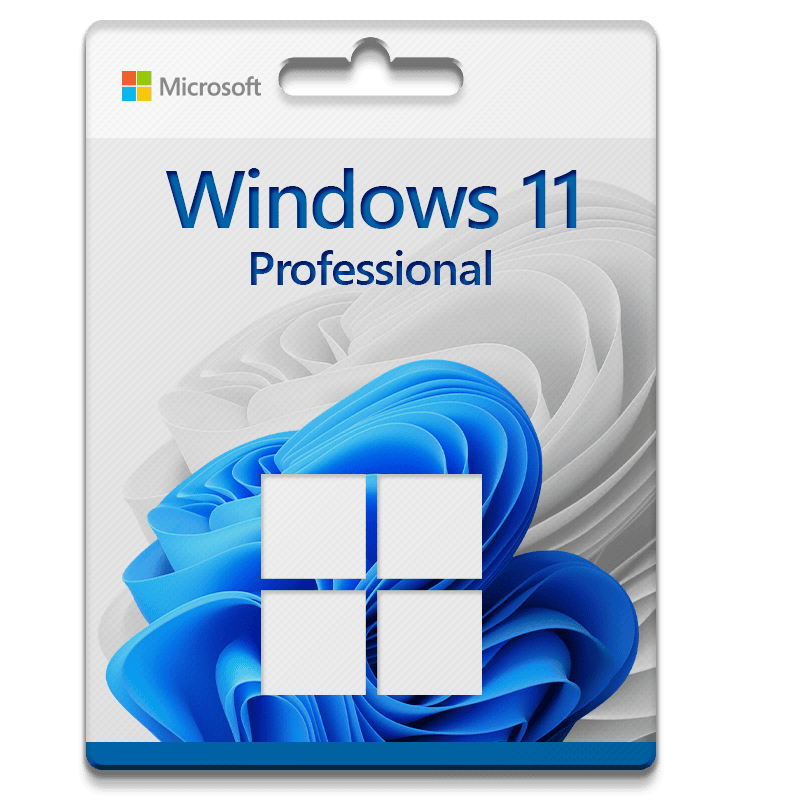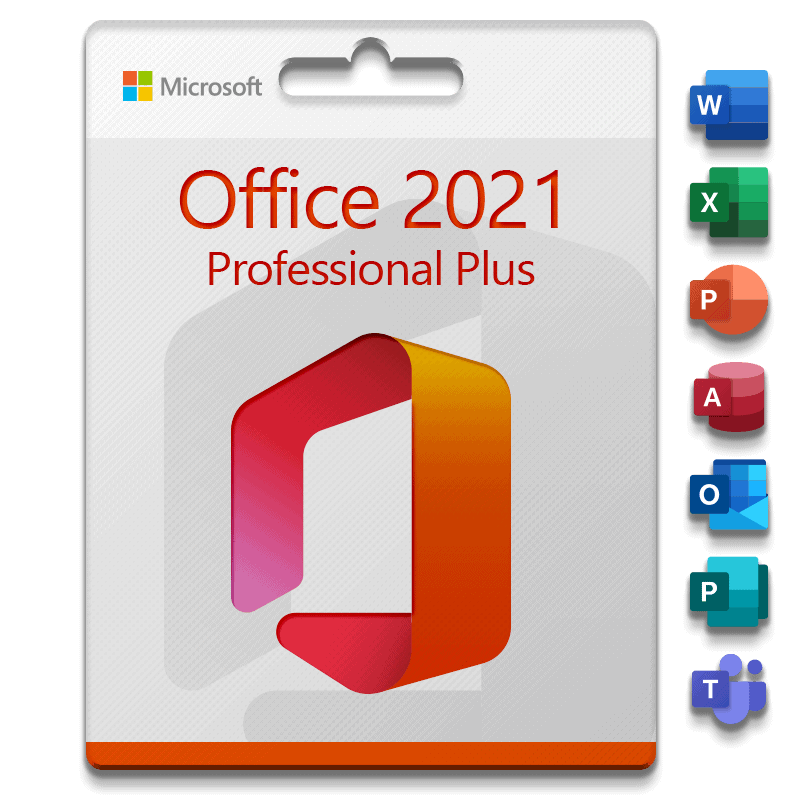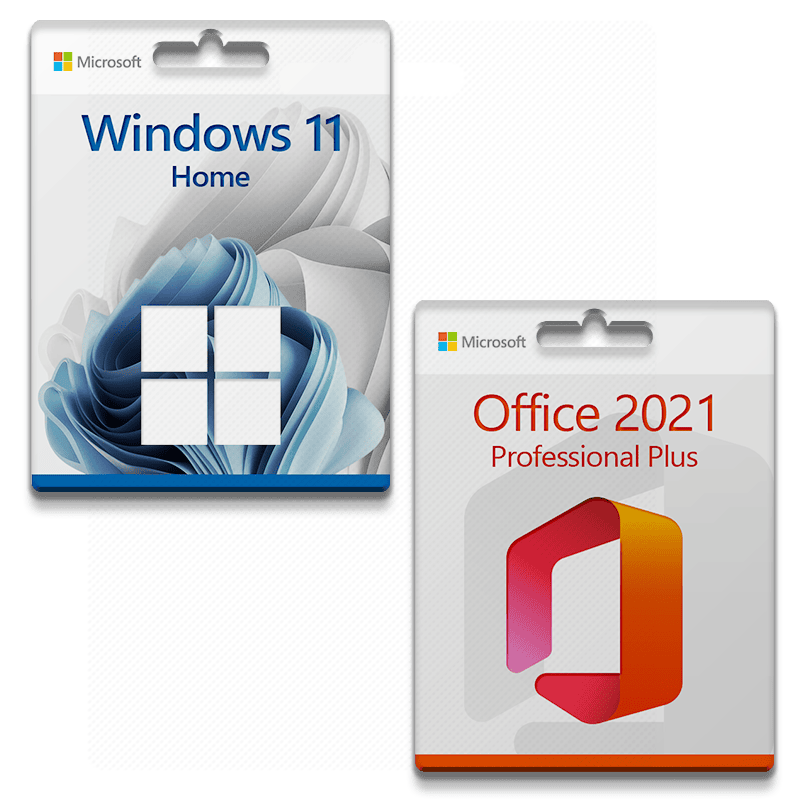Installation guide Office 2016 for MAC
PC - 32 & 64 Bits
- MacOS 10.12: Sierra (Fuji), macOS 10.13: High Sierra (Lobo), macOS 10.14: Mojave (Liberty)
- Windows 7 (SP1) 8, 10, Windows Server 2008, 2012 R2. .NET Framework 3.5
- 1 Gigahertz (GHz) oder schneller 32-Bit (x86) oder 64-Bit (x64) Prozessor
- 1 Gigabyte (GB) RAM (32 Bit) oder 4 GB RAM (64 Bit)
- 4 GB verfügbarer Festplattenspeicher
- DirectX 9-Grafikgerät mit WDDM 1.0 oder höherem Treiber
Öffnen Sie den Link und melden Sie sich mit dem Konto und dem Passwort an, das Sie per E-Mail erhalten haben.
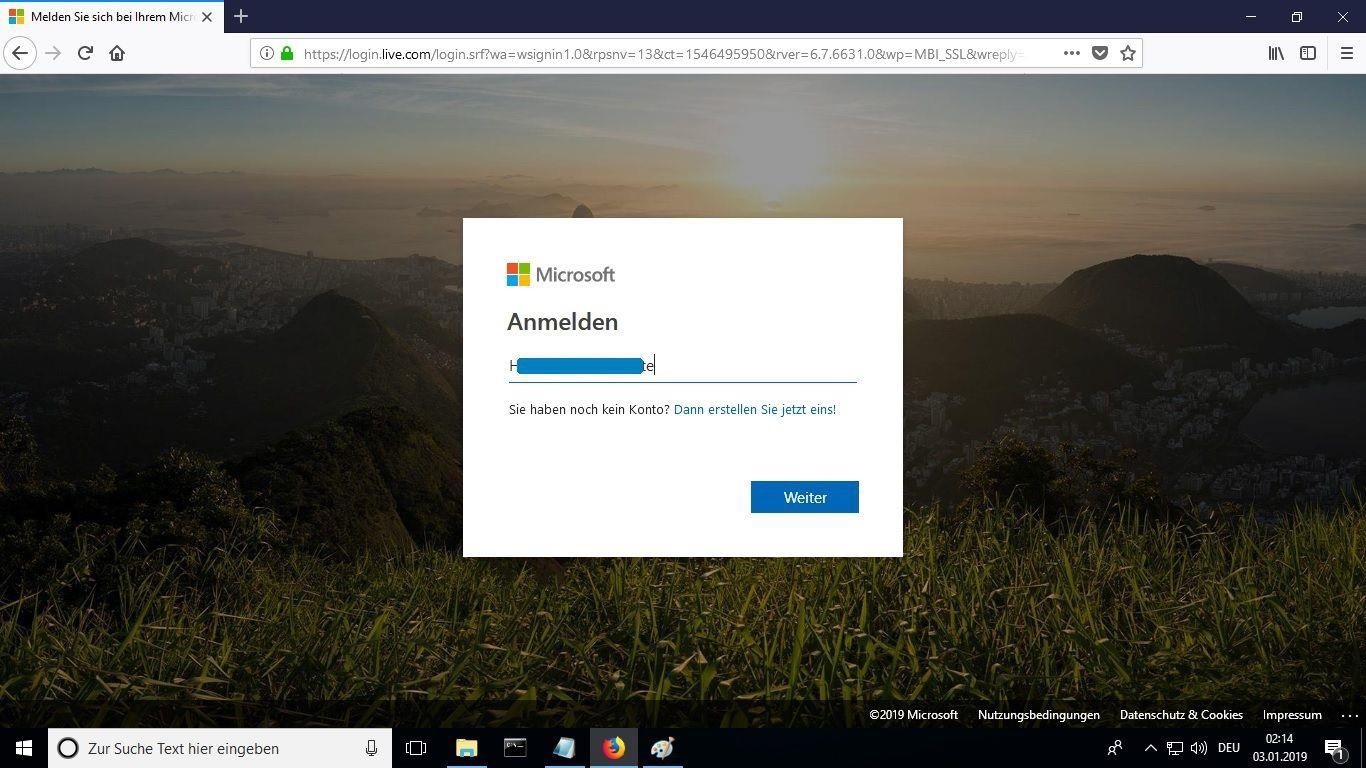
Geben Sie ein neues Passwort ein, um in den Besitz Ihres gekauften Produkts zu gelangen. Verwenden Sie im ersten Feld das Passwort, das Sie per E-Mail erhalten haben, und geben Sie in den nächsten beiden Feldern ein neues Passwort Ihrer Wahl ein. Achten Sie darauf, dass es mindestens 8 Ziffern mit mindestens einem Großbuchstaben enthält.
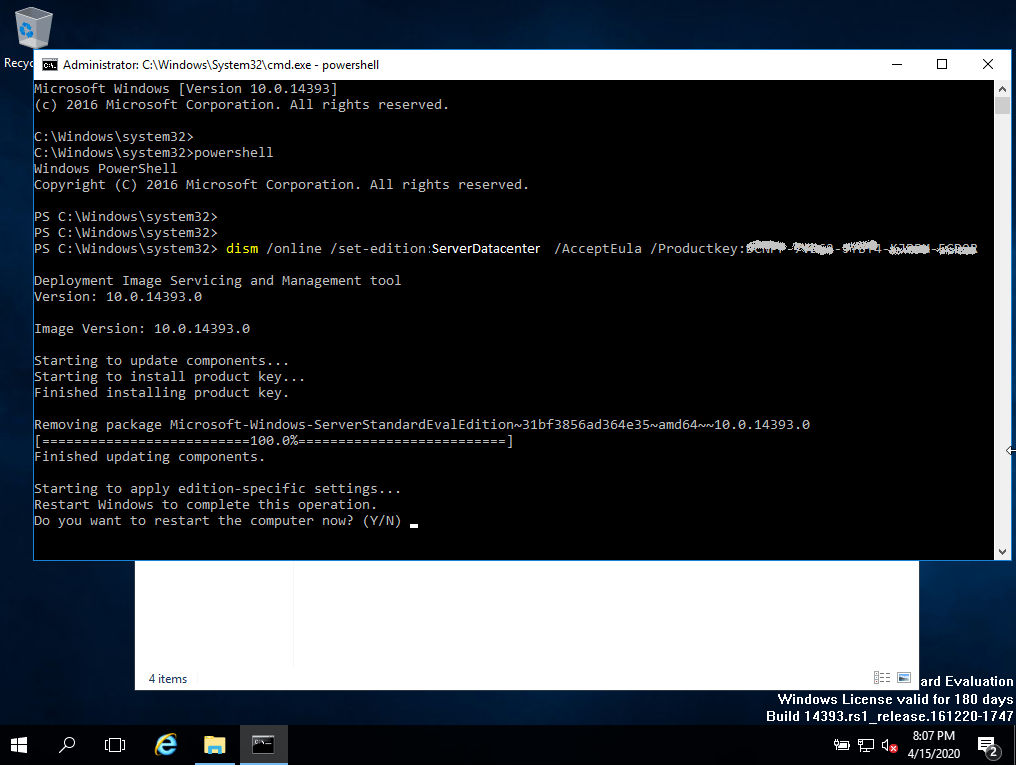
Wenn Sie in Ihrem Konto eingeloggt sind, klicken Sie im Bereich "Mein Konto" auf "Installationen verwalten", um den Installationsvorgang zu starten.
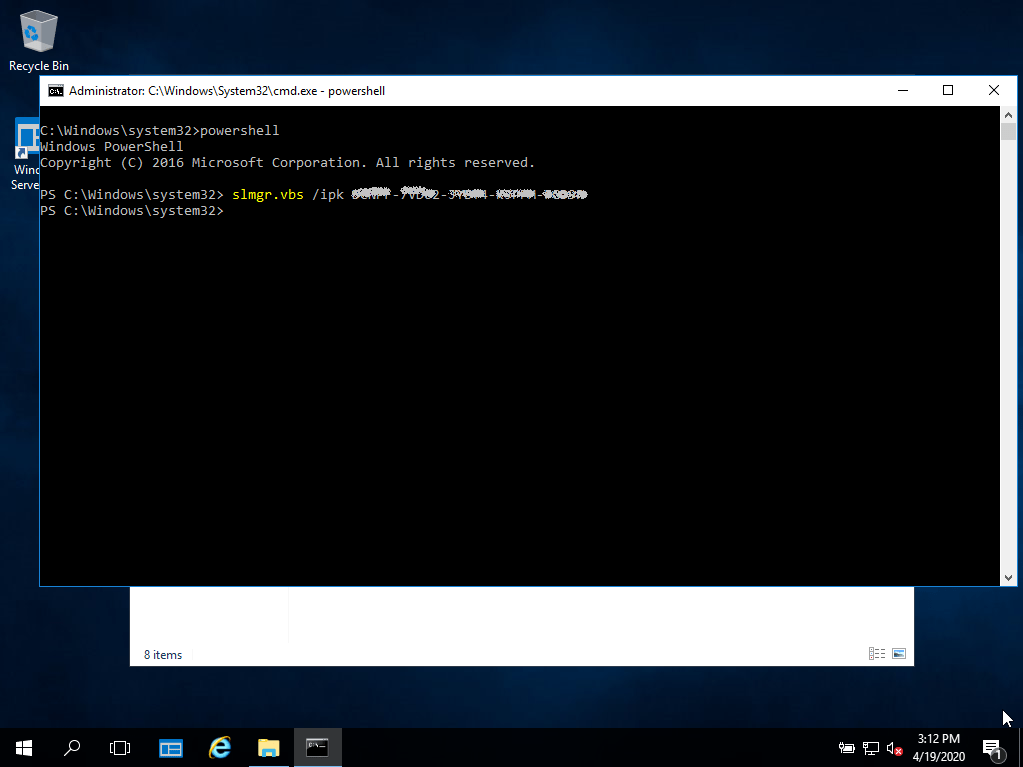
Klicken Sie unter "Installationsstatus" auf "Desktop-Anwendungen installieren". Diese Option variiert, wenn Sie das Produkt auf Ihrem Tablet oder mobilen Gerät installieren.
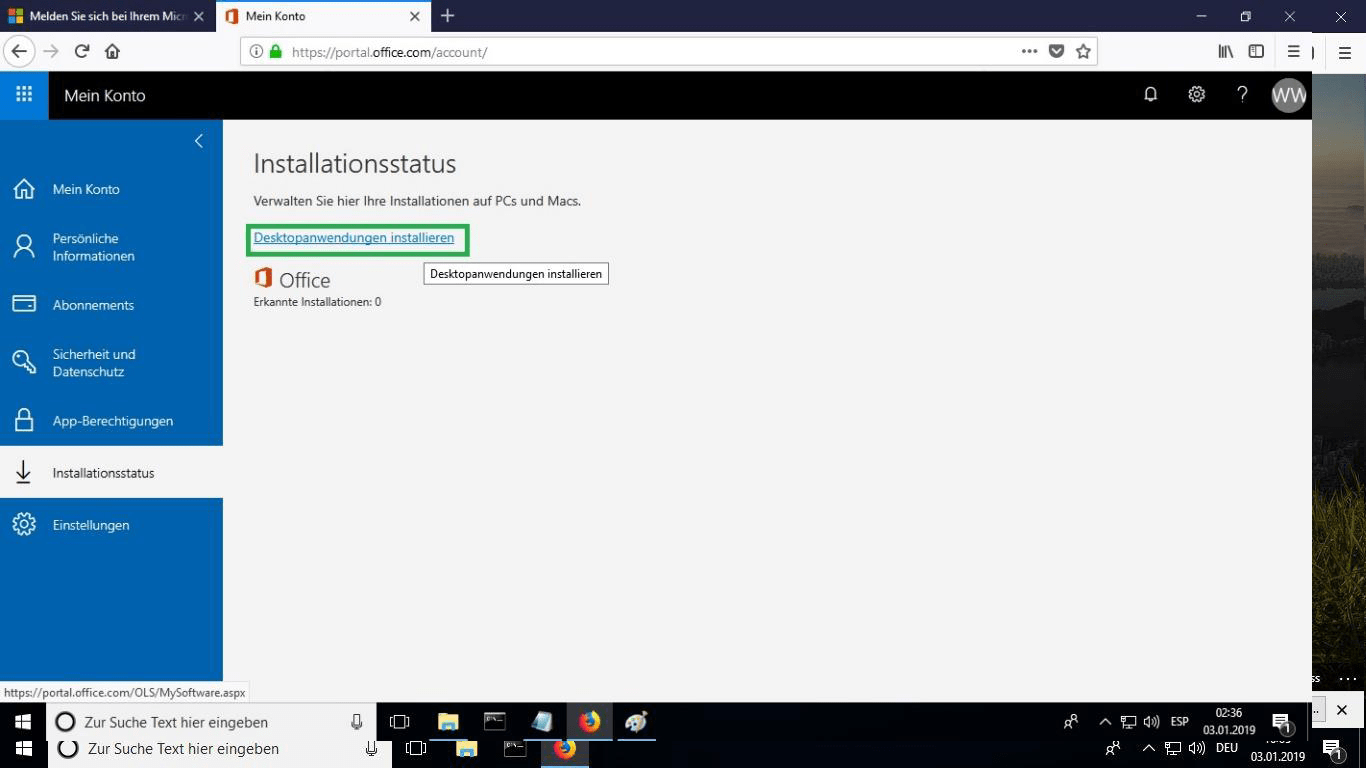
Wählen Sie die gewünschte Sprache aus dem Dropdown-Menü mit der Bezeichnung "Sprache". Das Produkt wird standardmäßig in der 32-Bit-Version installiert. Wenn Sie die 64-Bit-Version installieren möchten, klicken Sie auf die Option "Erweitert".
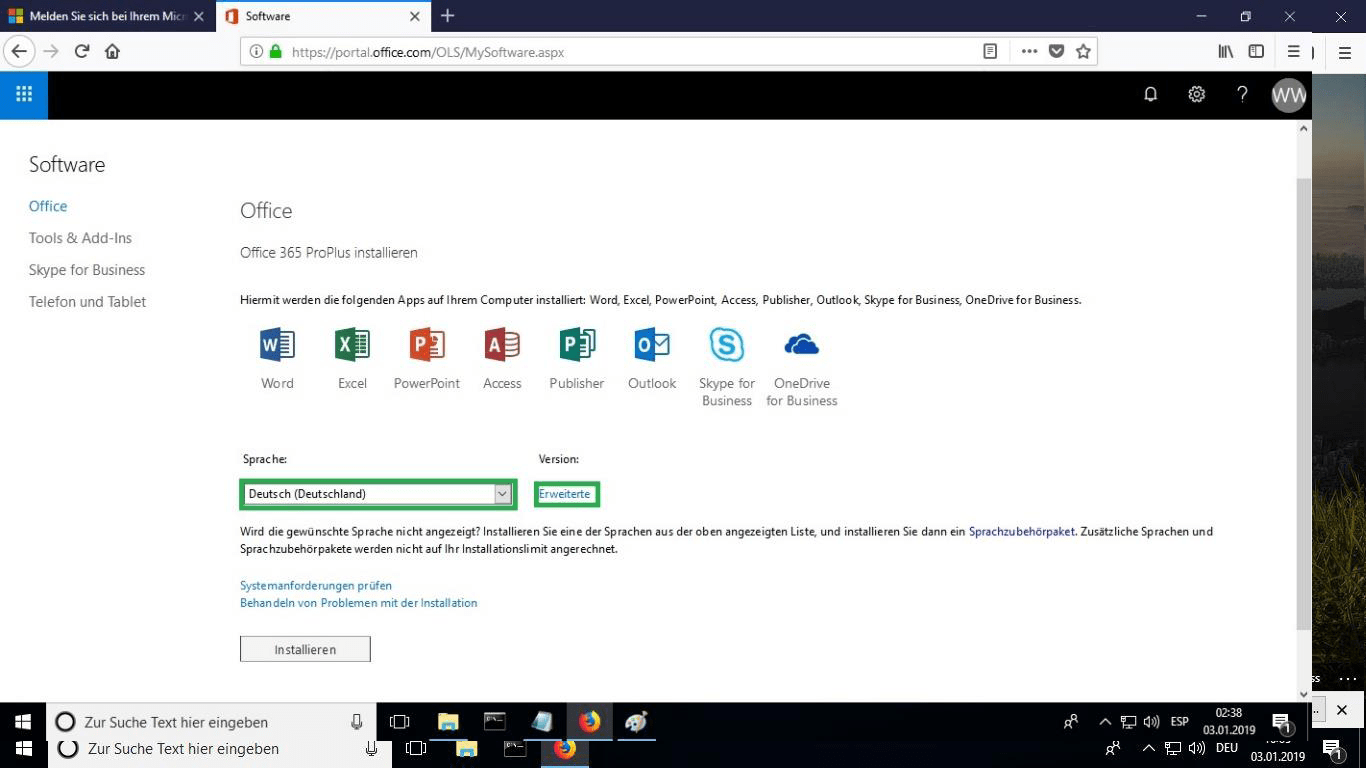
Wählen Sie die gewünschte Version zwischen 32 oder 64 Bit.
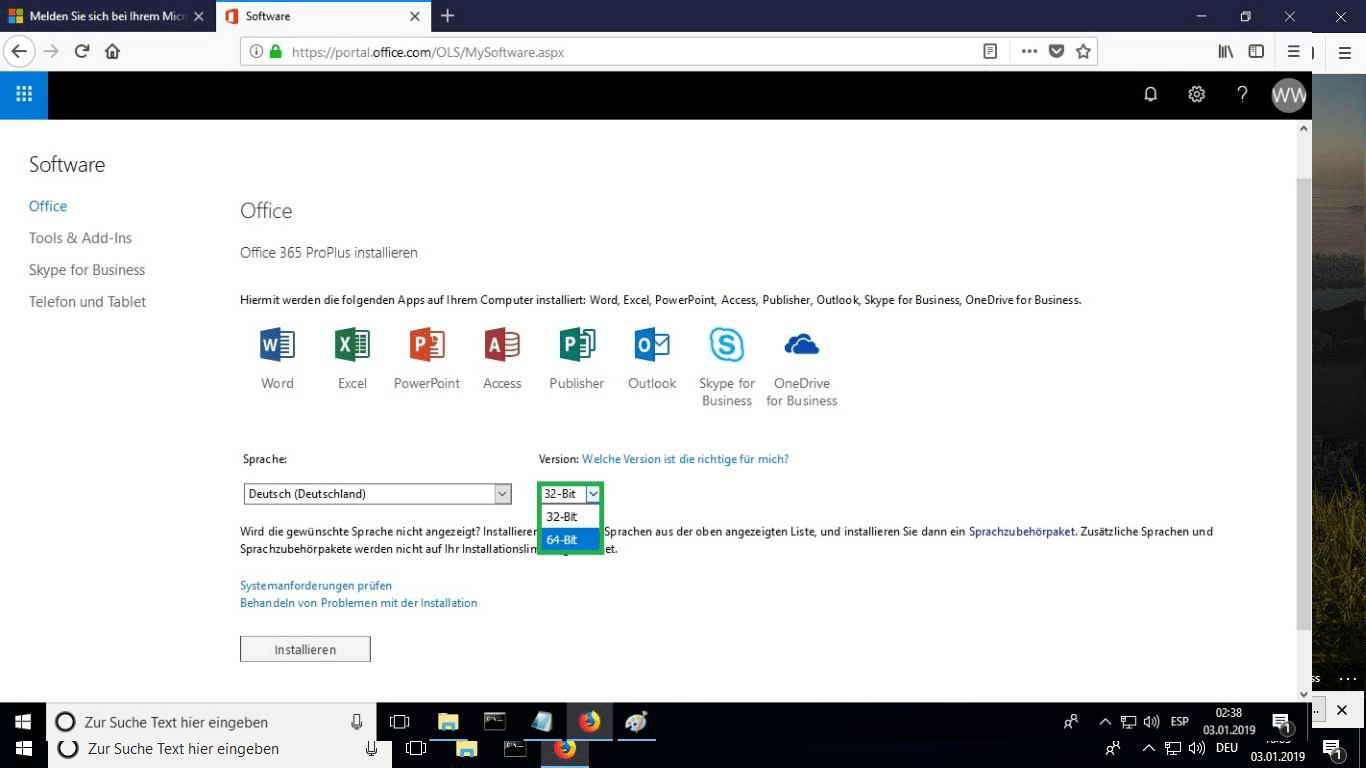
Nachdem Sie alle gewünschten Optionen ausgewählt haben, klicken Sie auf "Installieren".
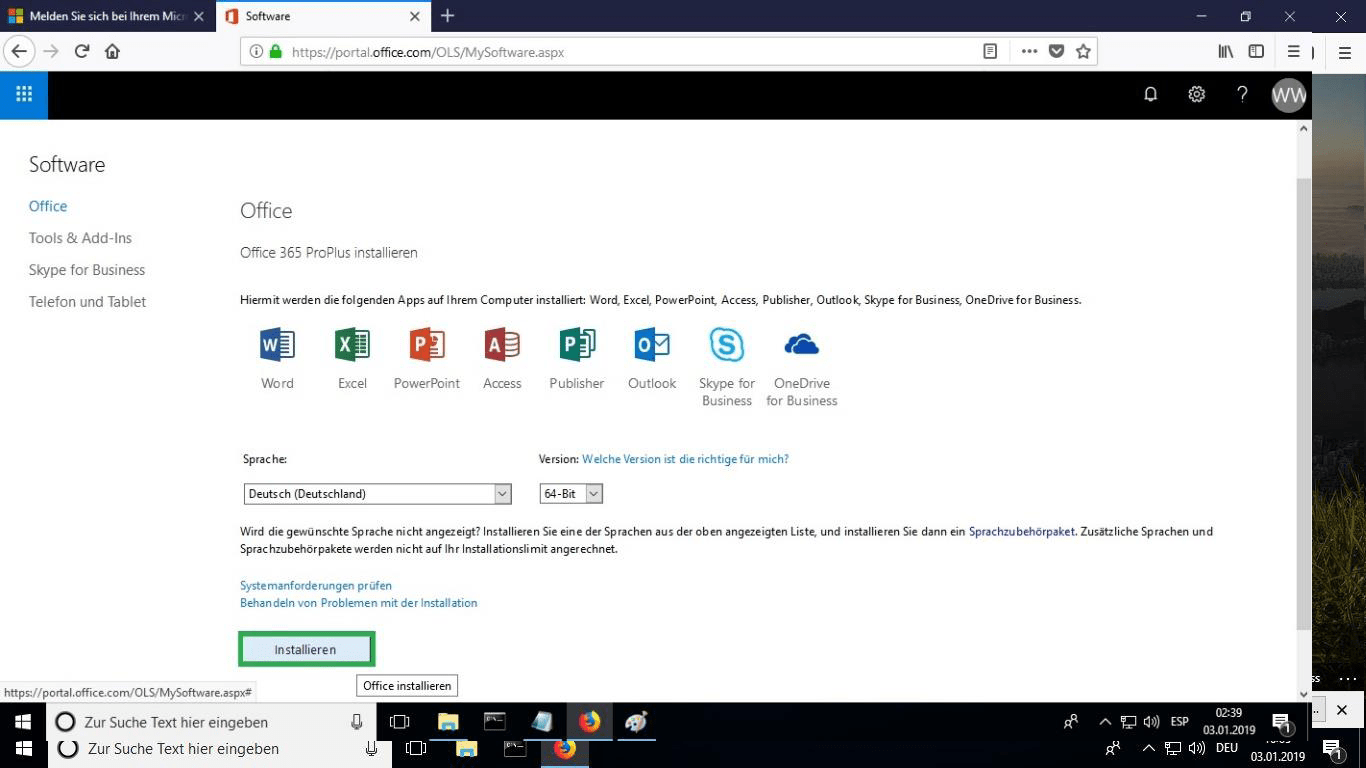
Die Installationsdatei wird heruntergeladen, wählen Sie bei Bedarf "Datei brennen".
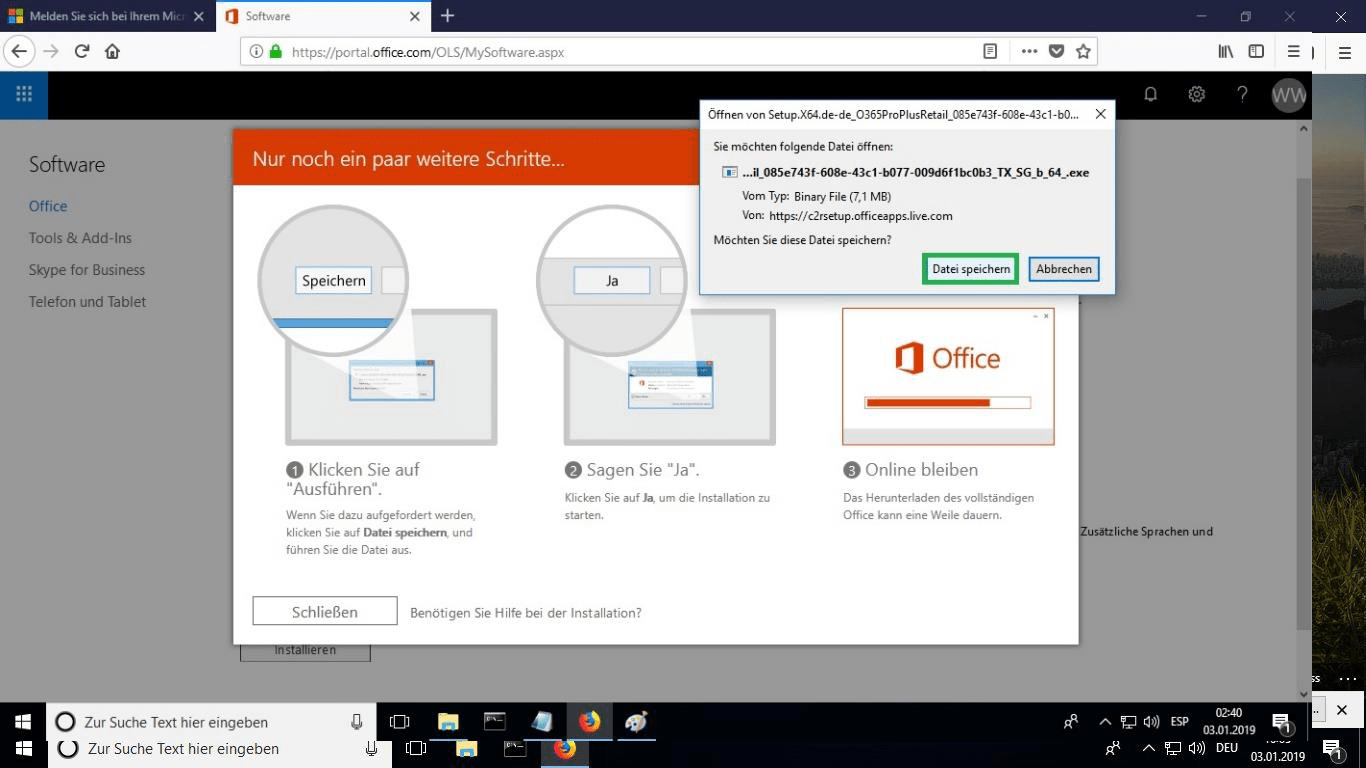
Sobald die Datei heruntergeladen ist, doppelklicken Sie darauf, um sie zu starten. Der Speicherort kann je nach Browser variieren.
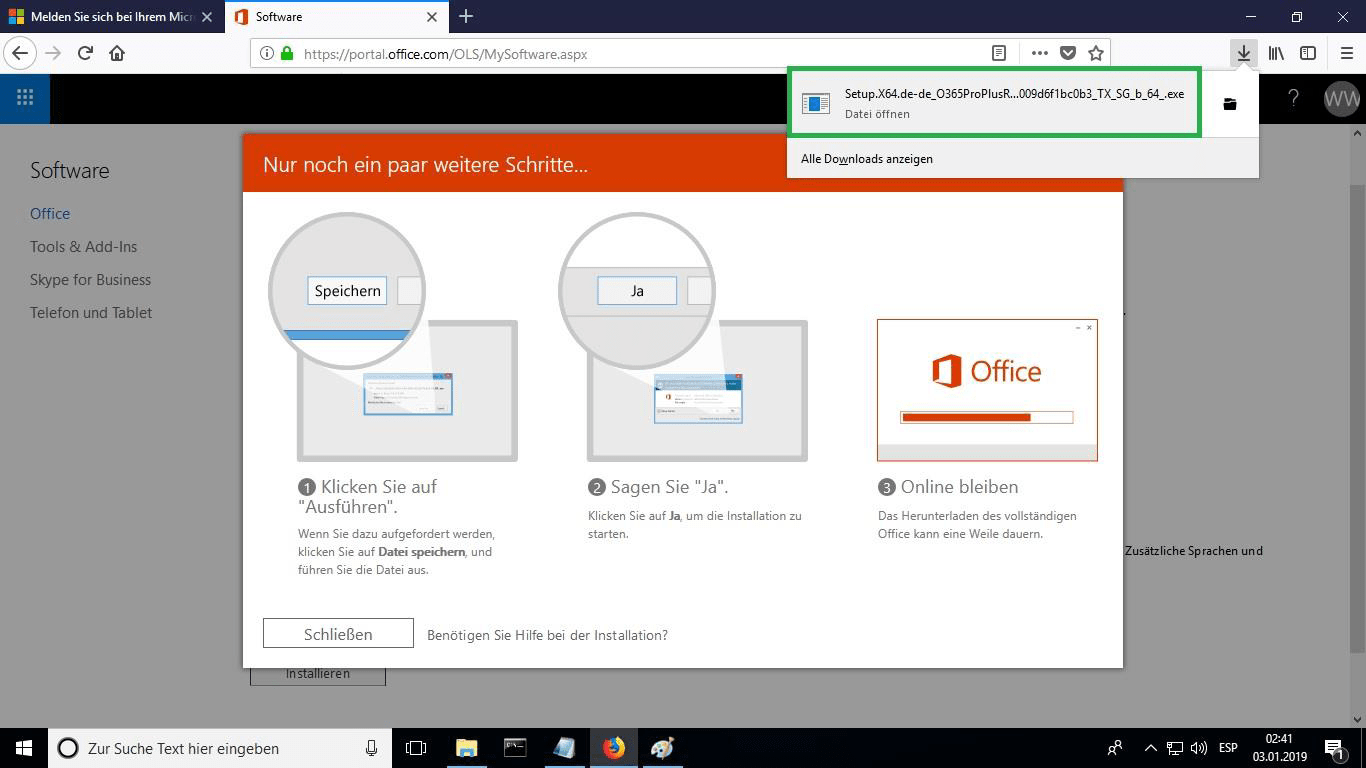
Dadurch wird der Online-Installationsprozess gestartet. Je nach Geschwindigkeit Ihrer Internetverbindung kann der Vorgang 30 oder mehr Minuten dauern.
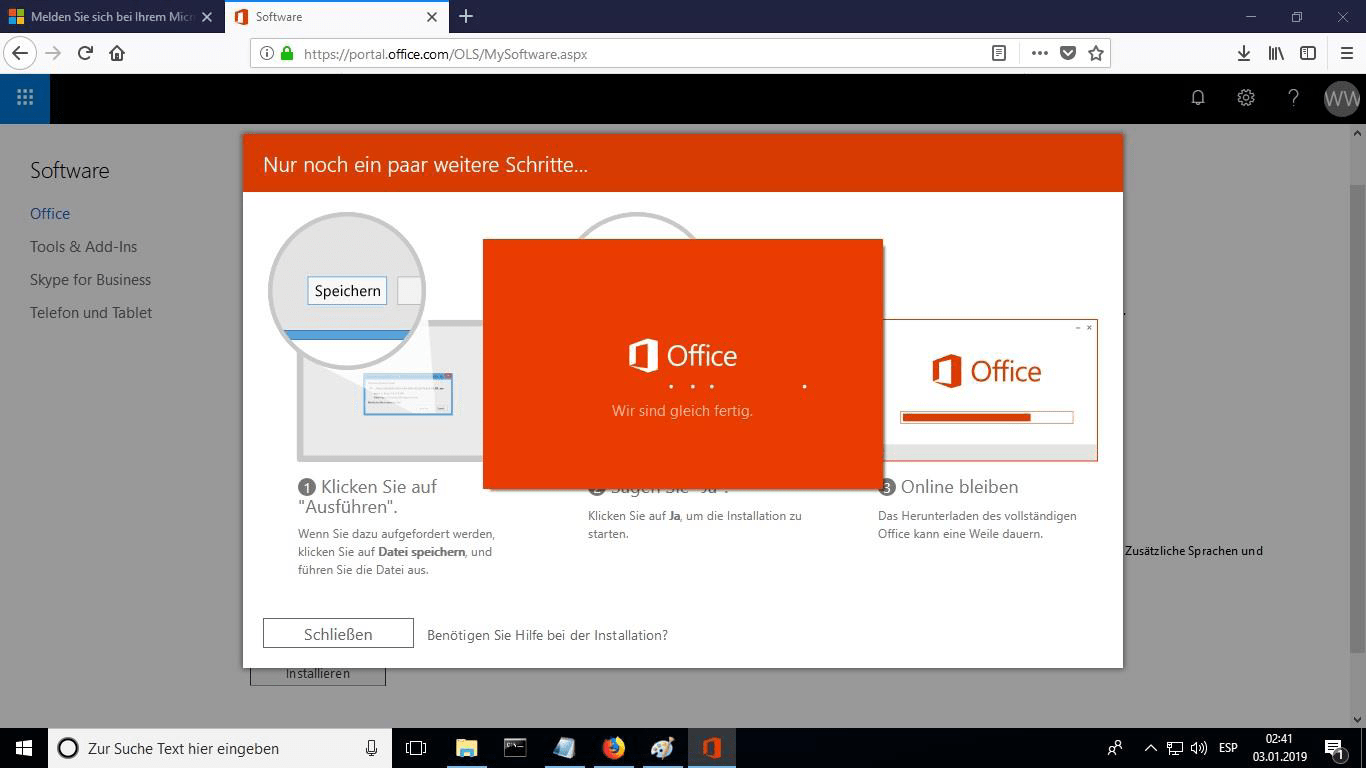
Sie können den Fortschrittsbalken der Installation sehen.
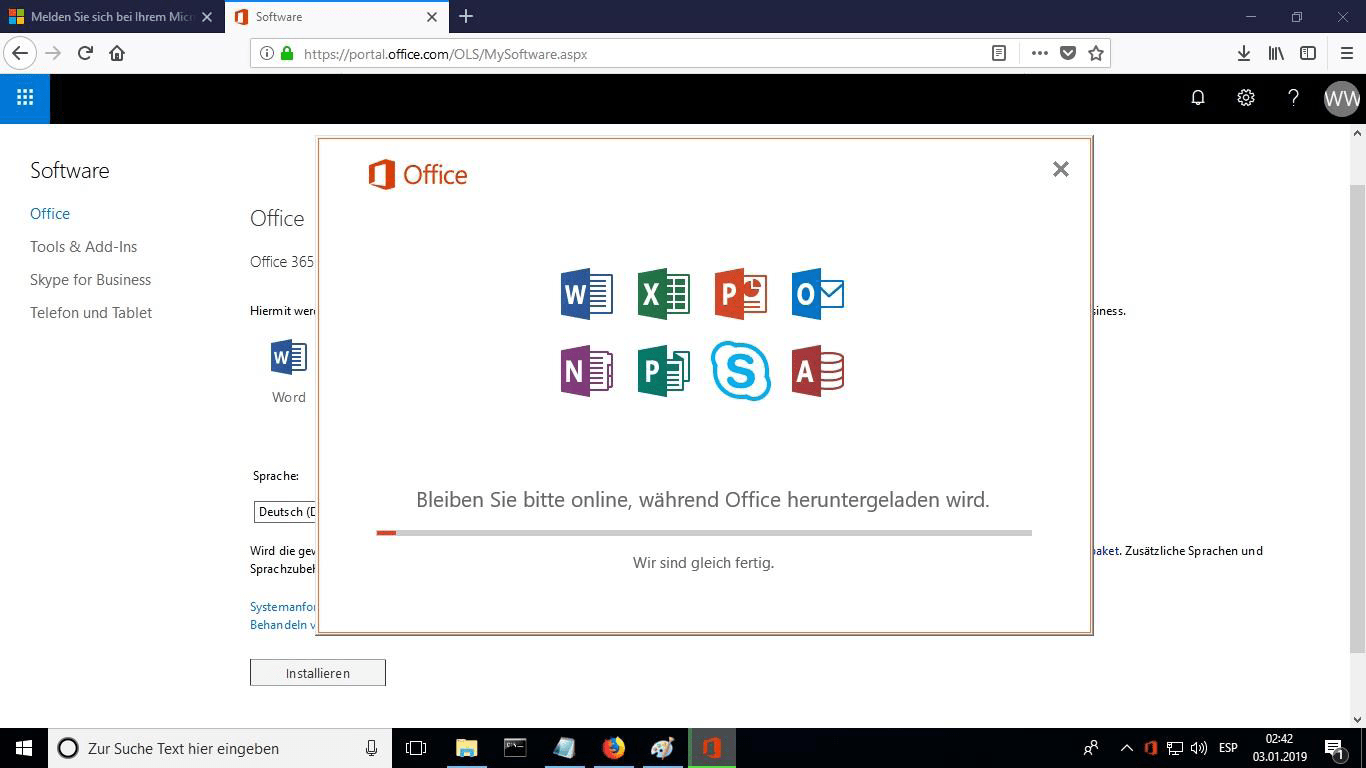
Sobald die Installation abgeschlossen ist, klicken Sie auf "Schließen". Jetzt können Sie die Office-Pakete in Ihrem Startmenü oder über die Windows-Suchoption finden.
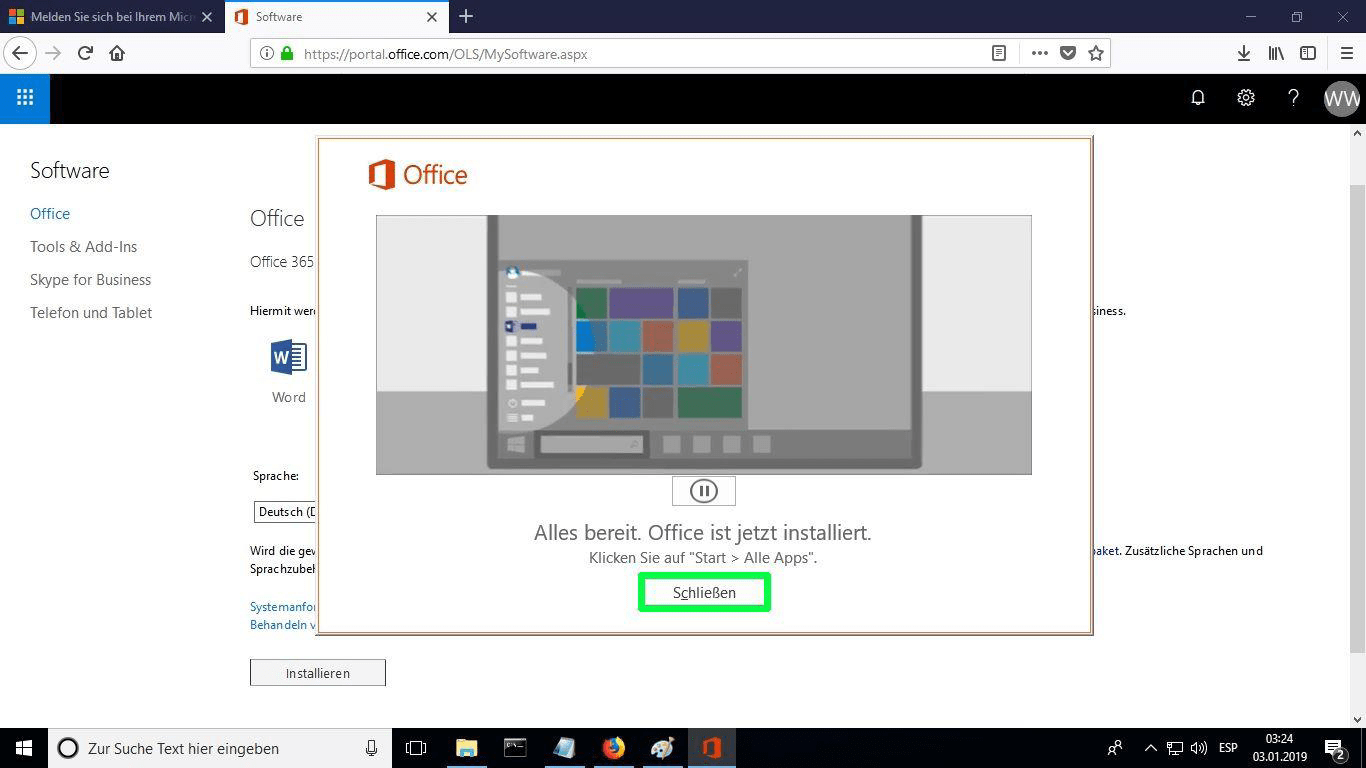
Um zu überprüfen, ob die Produktaktivierung durchgeführt wurde, können Sie ein beliebiges Office-Paket wie z. B. Excel öffnen und auf Datei-> Konto " gehen. Sie sehen das Microsoft-Konto, das mit dem Produkt verbunden ist.