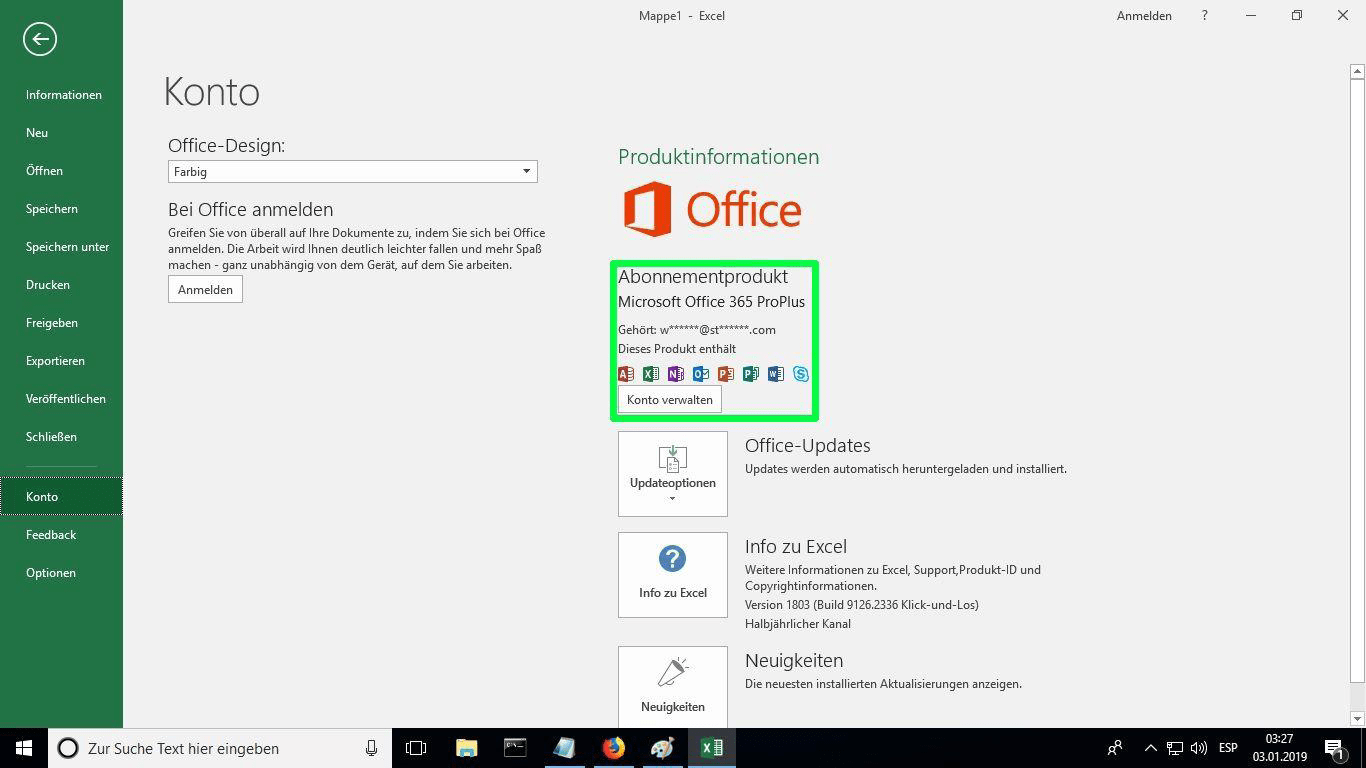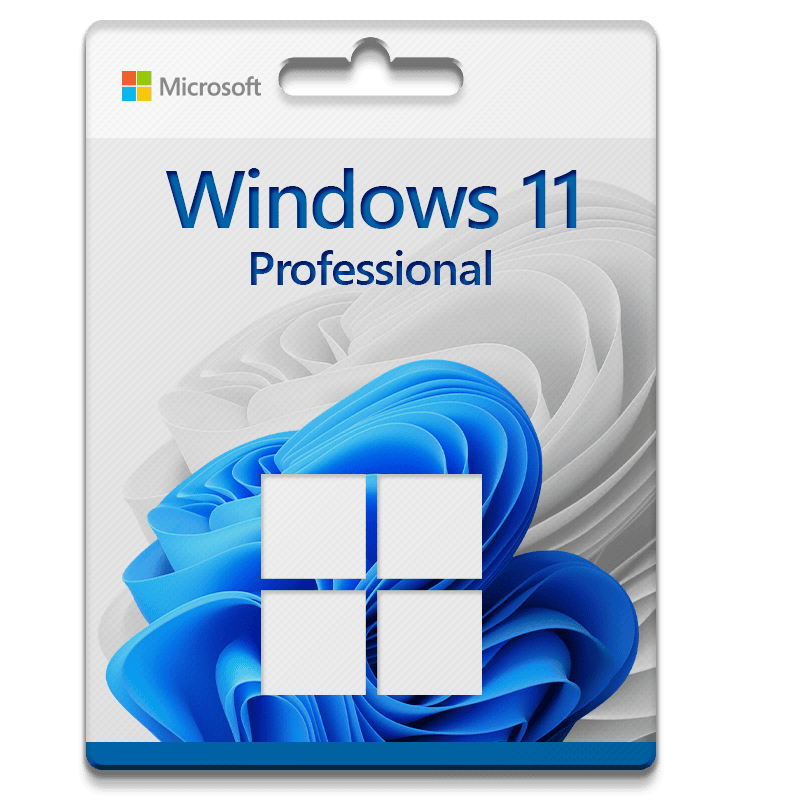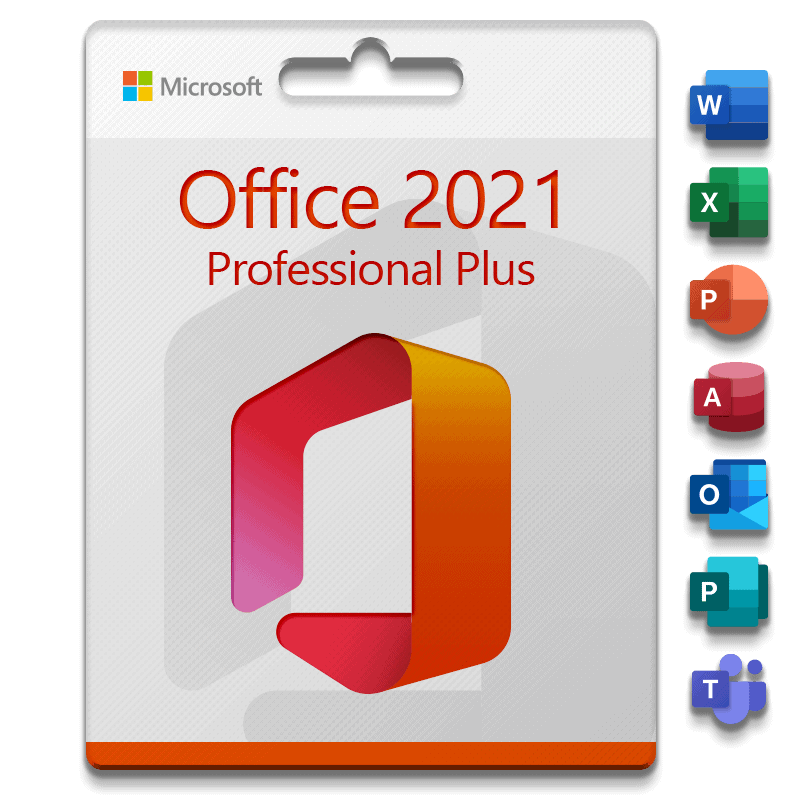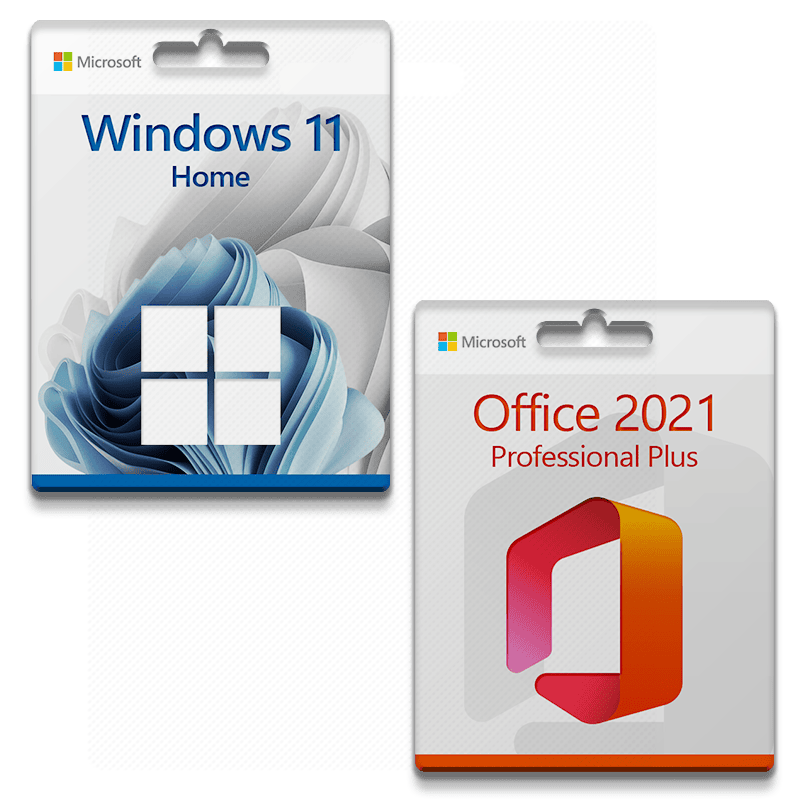Guía de instalación Office 2016 para MAC
PC - 32 y 64 bits
- macOS 10.12: Sierra (Fuji), macOS 10.13: High Sierra (Lobo), macOS 10.14: Mojave (Liberty)
- Windows 7 (SP1) 8, 10, Windows Server 2008, 2012 R2. .NET Framework 3.5
- Procesador de 1 gigahercio (GHz) o más rápido de 32 bits (x86) o 64 bits (x64)
- 1 gigabyte (GB) de RAM (32 bits) o 4 GB de RAM (64 bits)
- 4 GB de espacio disponible en el disco duro
- Dispositivo gráfico DirectX 9 con controlador WDDM 1.0 o superior
Abra el enlace e inicie sesión con la cuenta y la contraseña enviadas a su correo electrónico.
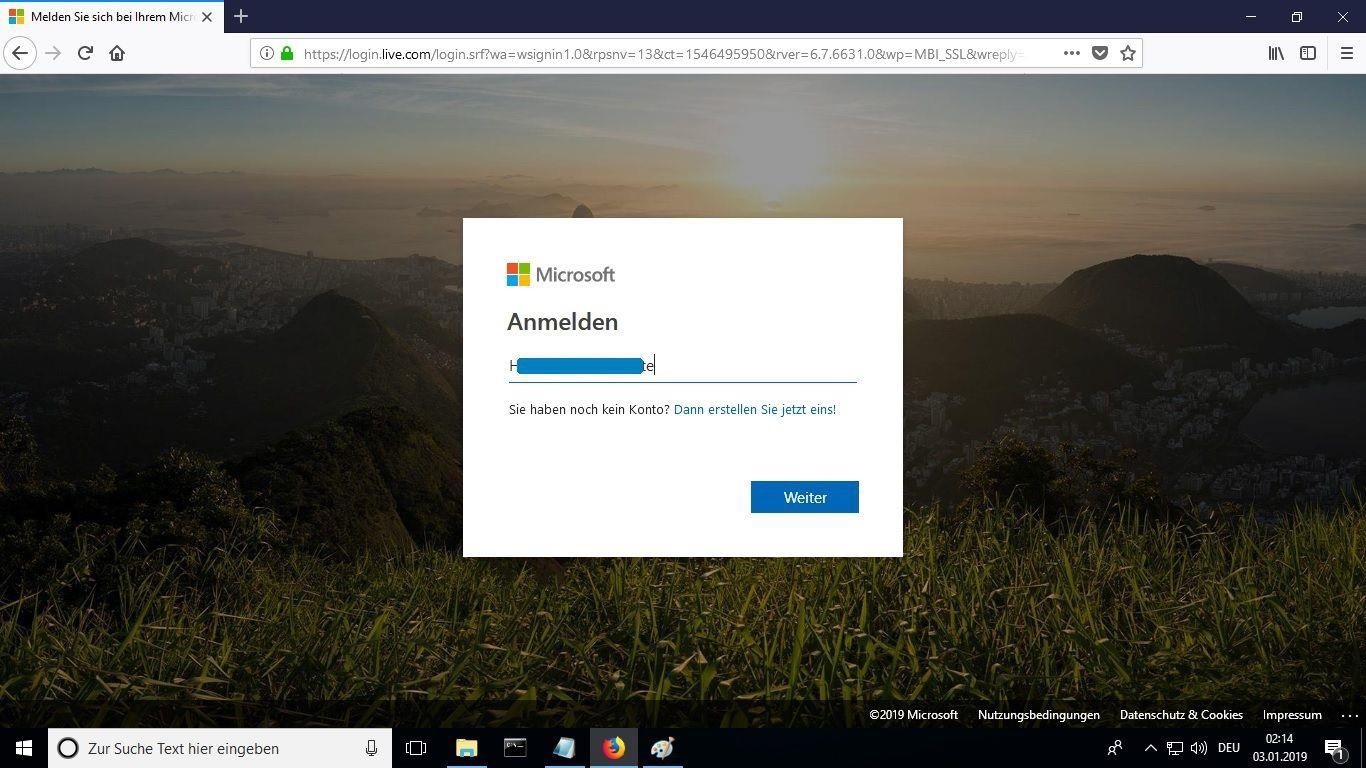
Introduzca una nueva contraseña para tomar posesión del producto adquirido. En el primer campo utilice la contraseña enviada a su correo electrónico, en los dos siguientes introduzca la nueva contraseña de su elección. Asegúrese de que contiene al menos 8 dígitos con al menos una letra mayúscula.
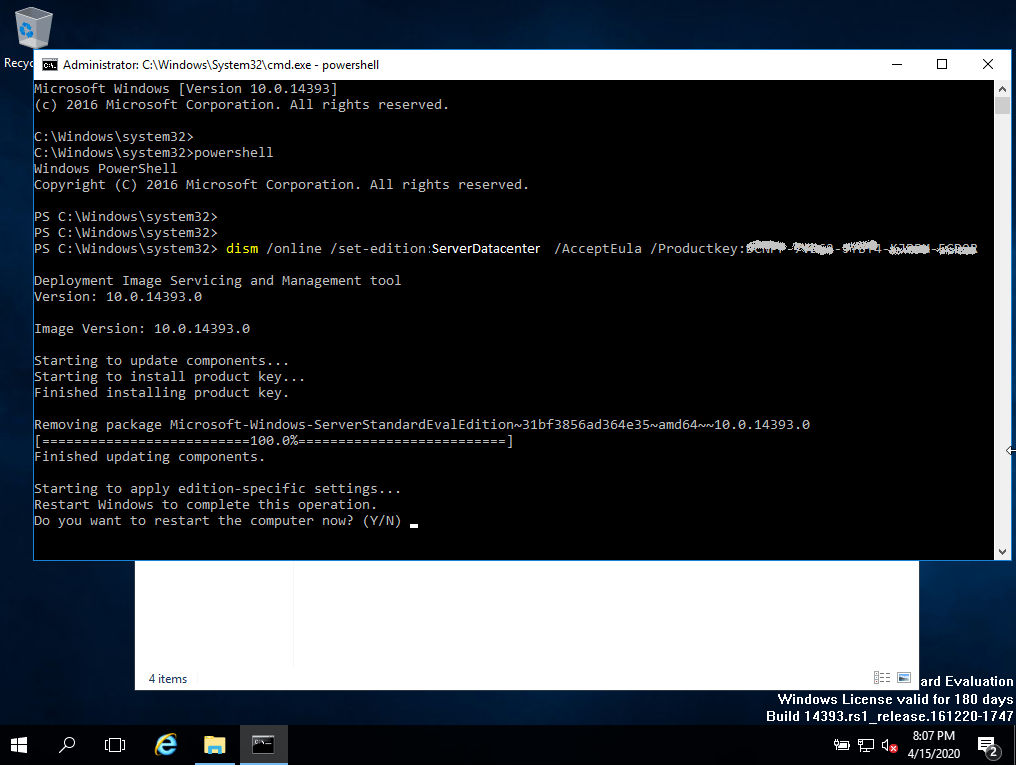
Una vez conectado a su cuenta, en la sección "Mi cuenta", haga clic en "Gestionar instalaciones" para iniciar el proceso de instalación.
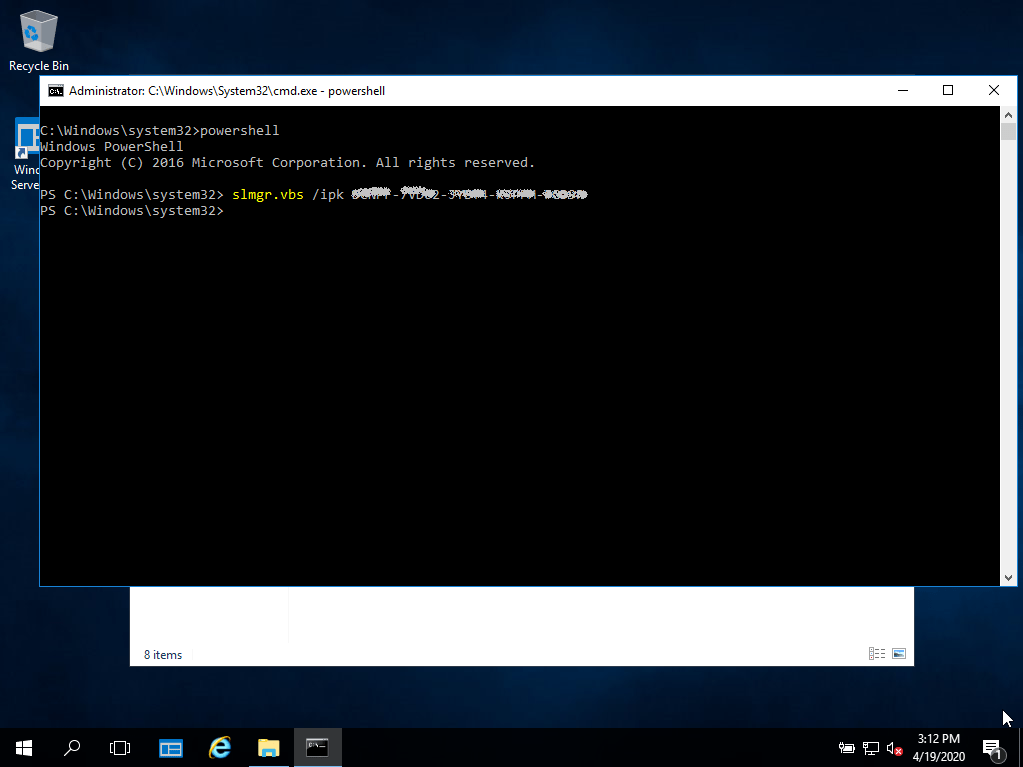
En "Estado de la instalación", haz clic en "Instalar aplicaciones de escritorio". Esta opción variará si está instalando el producto en su tableta o dispositivo móvil.
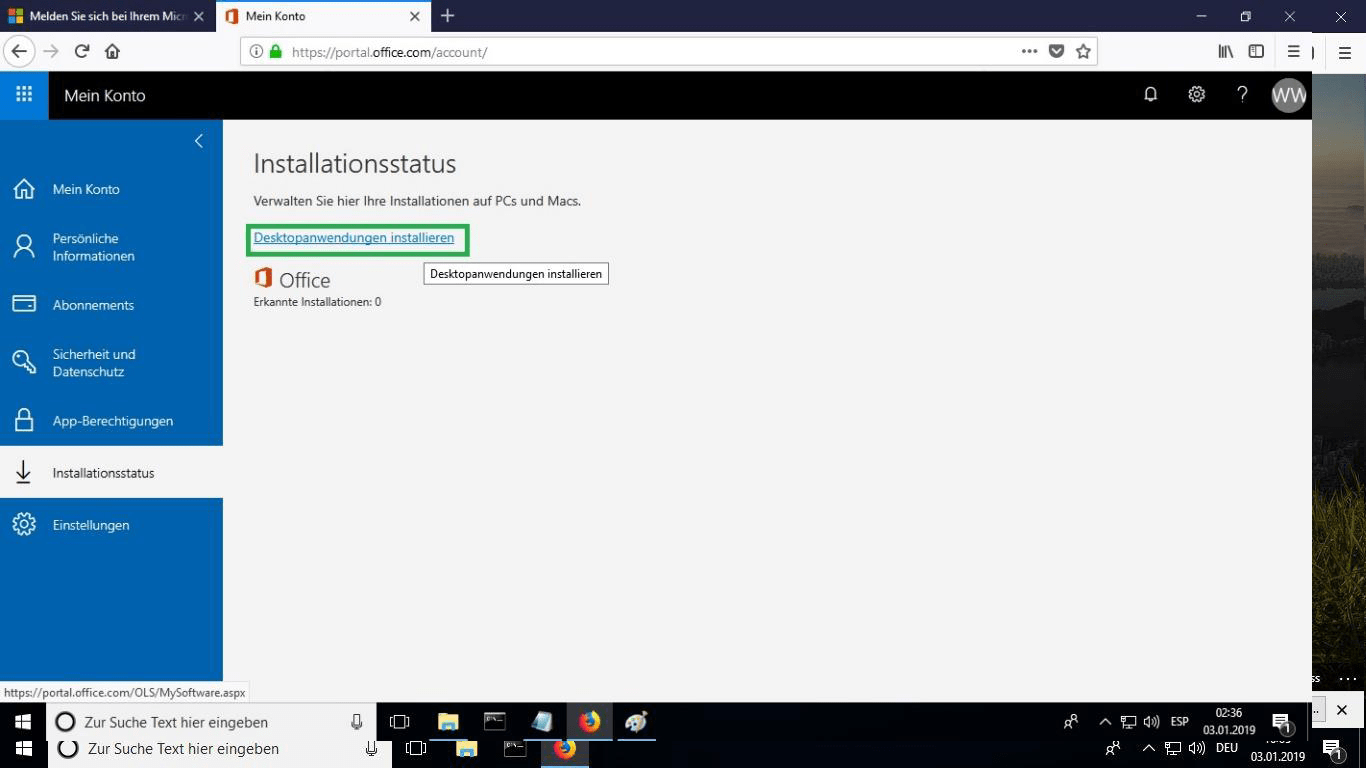
Seleccione el idioma de su preferencia en el menú desplegable "idioma". El producto se instalará por defecto en la versión de 32 bits. Si desea instalar la versión de 64 bits, haga clic en la opción "avanzada".
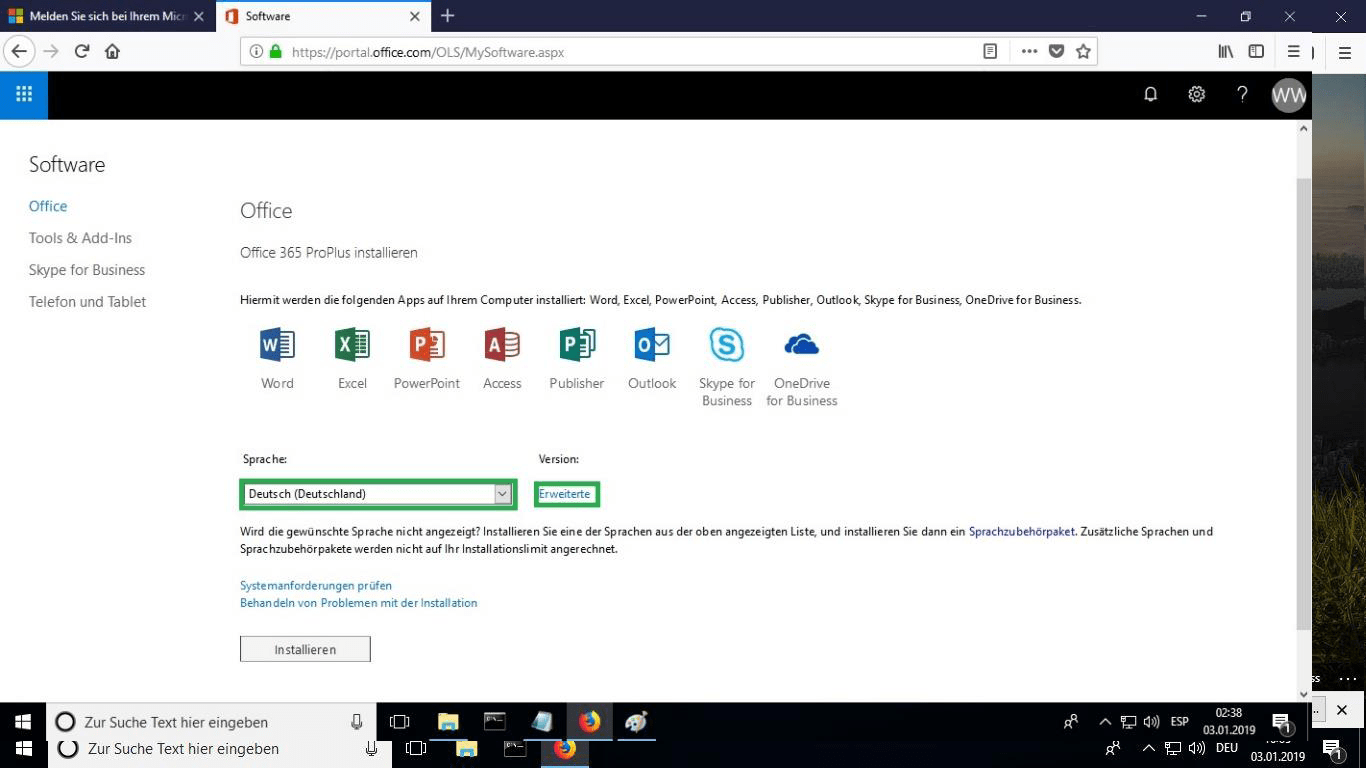
Seleccione la versión deseada entre 32 o 64 bits.
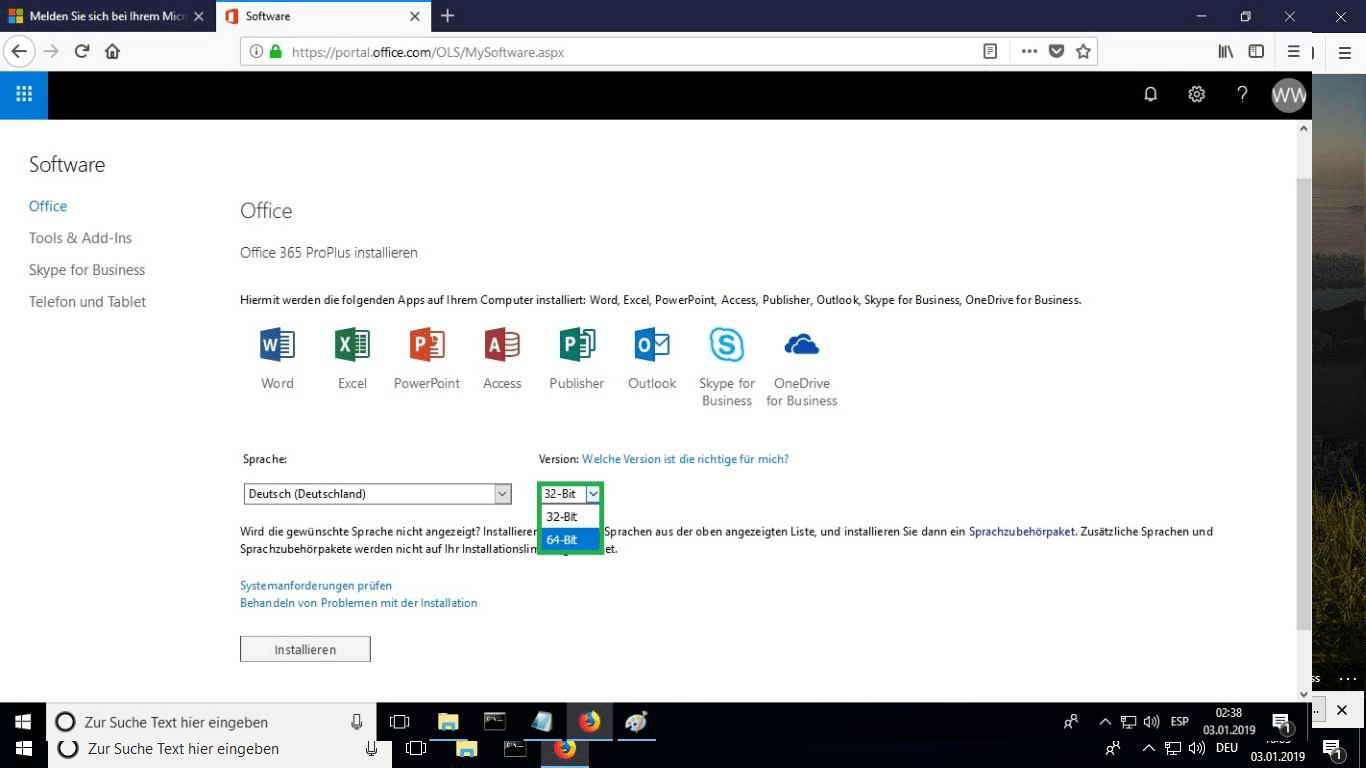
Cuando haya elegido todas las opciones deseadas, haga clic en "Instalar".
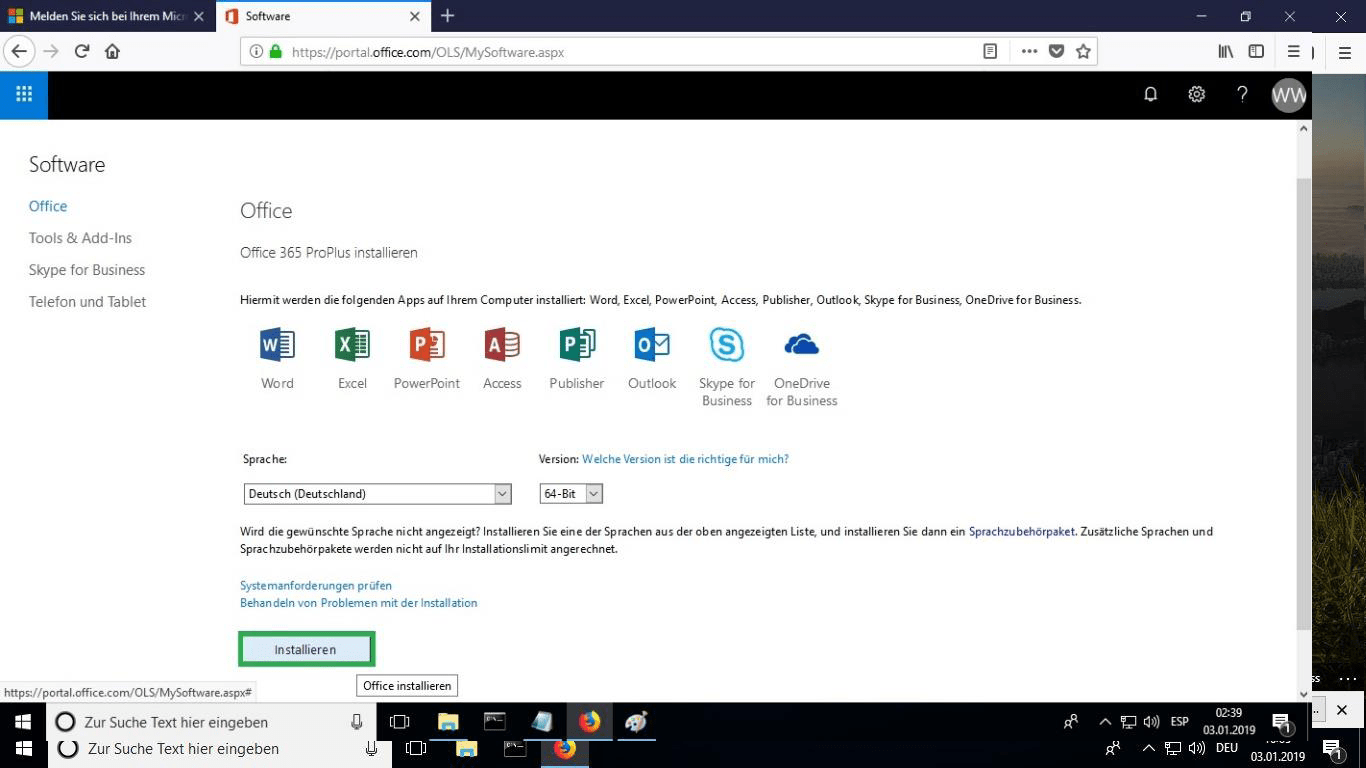
Se descargará el archivo de instalación, seleccione "grabar archivo" cuando sea necesario.
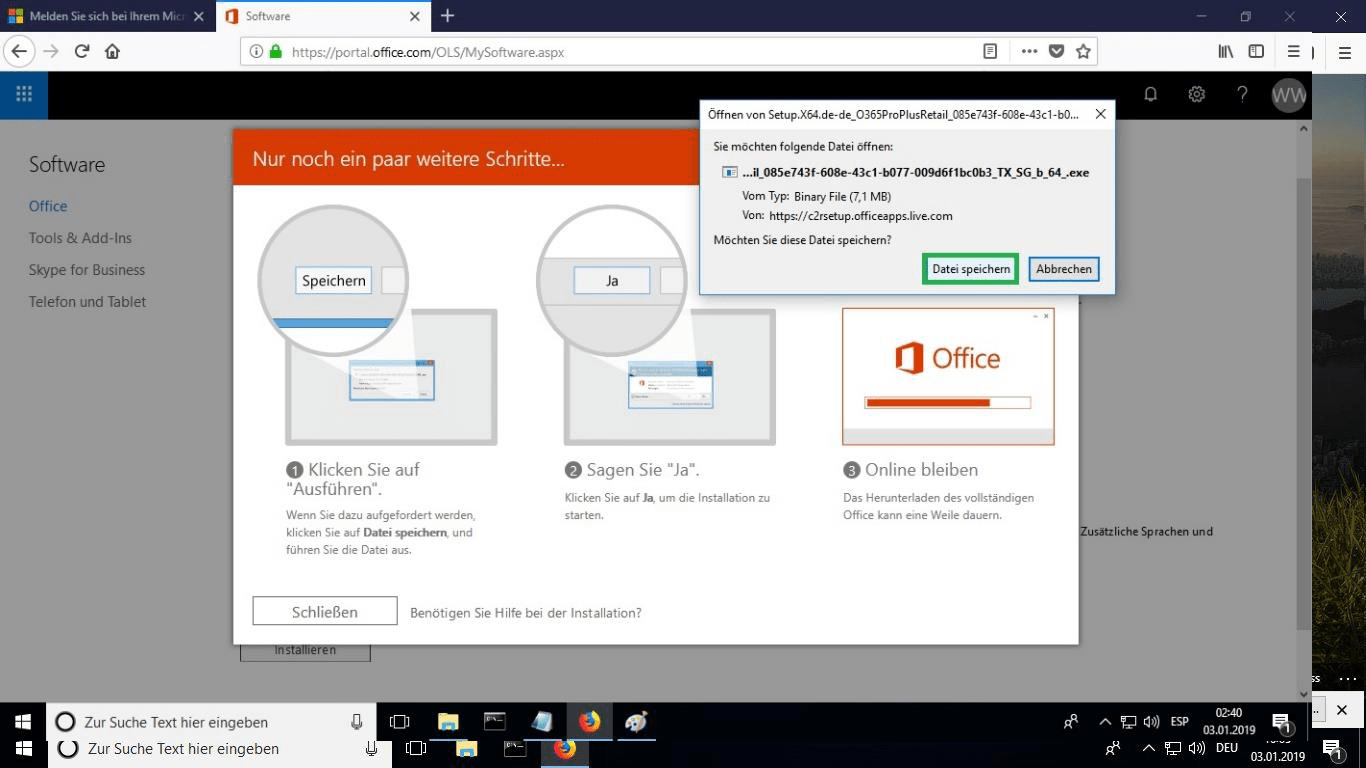
Una vez descargado el archivo, haga doble clic sobre él para iniciarlo. Su ubicación puede variar en función de su navegador.
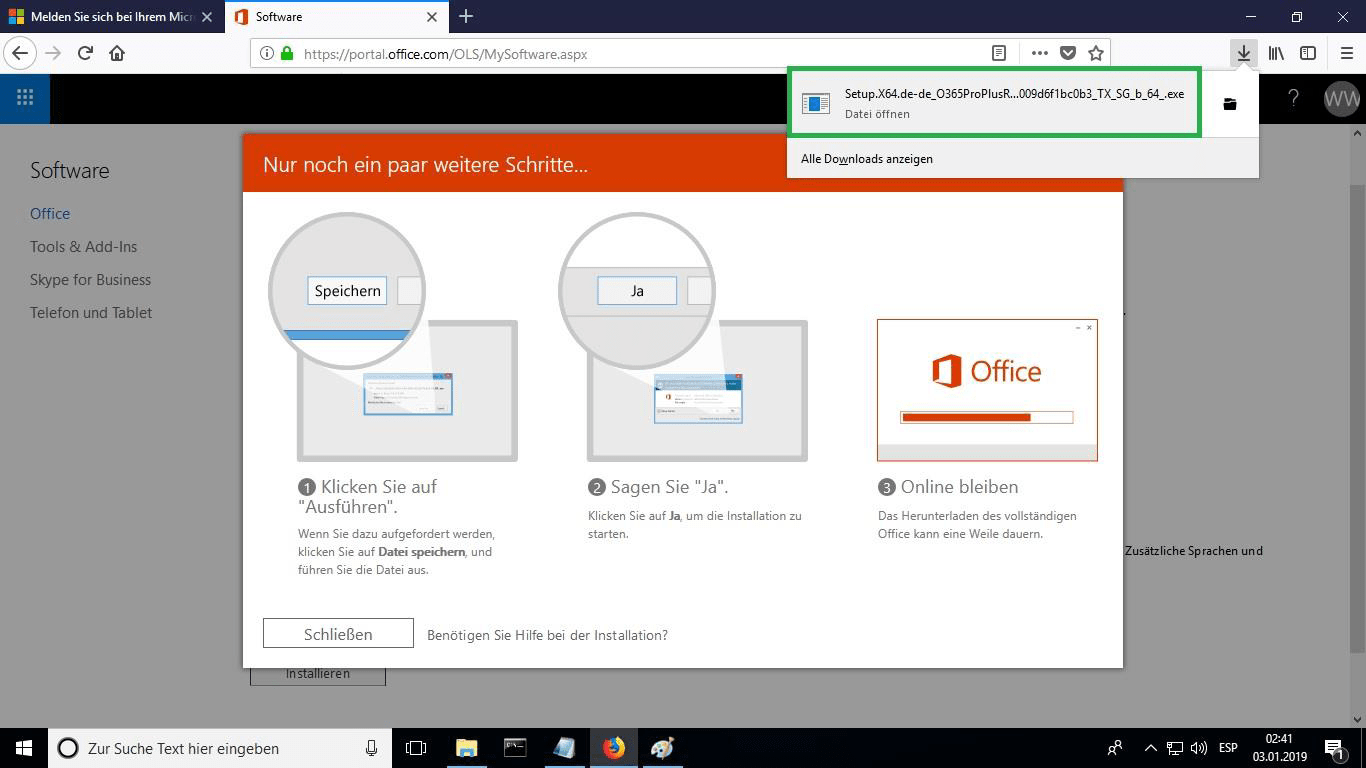
Esto iniciará el proceso de instalación en línea. Dependiendo de la velocidad de su conexión a Internet, el proceso puede tardar 30 minutos o más.
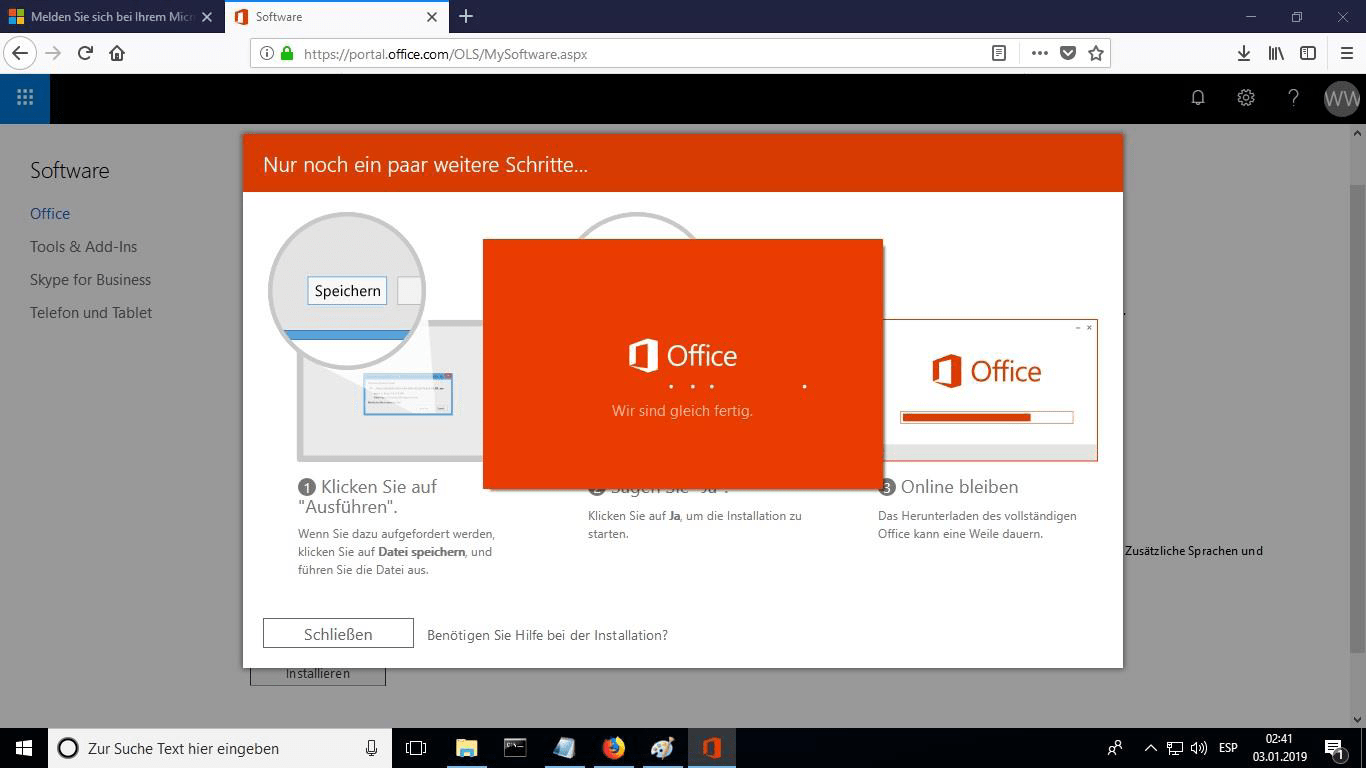
Podrás ver la barra de progreso de la instalación.
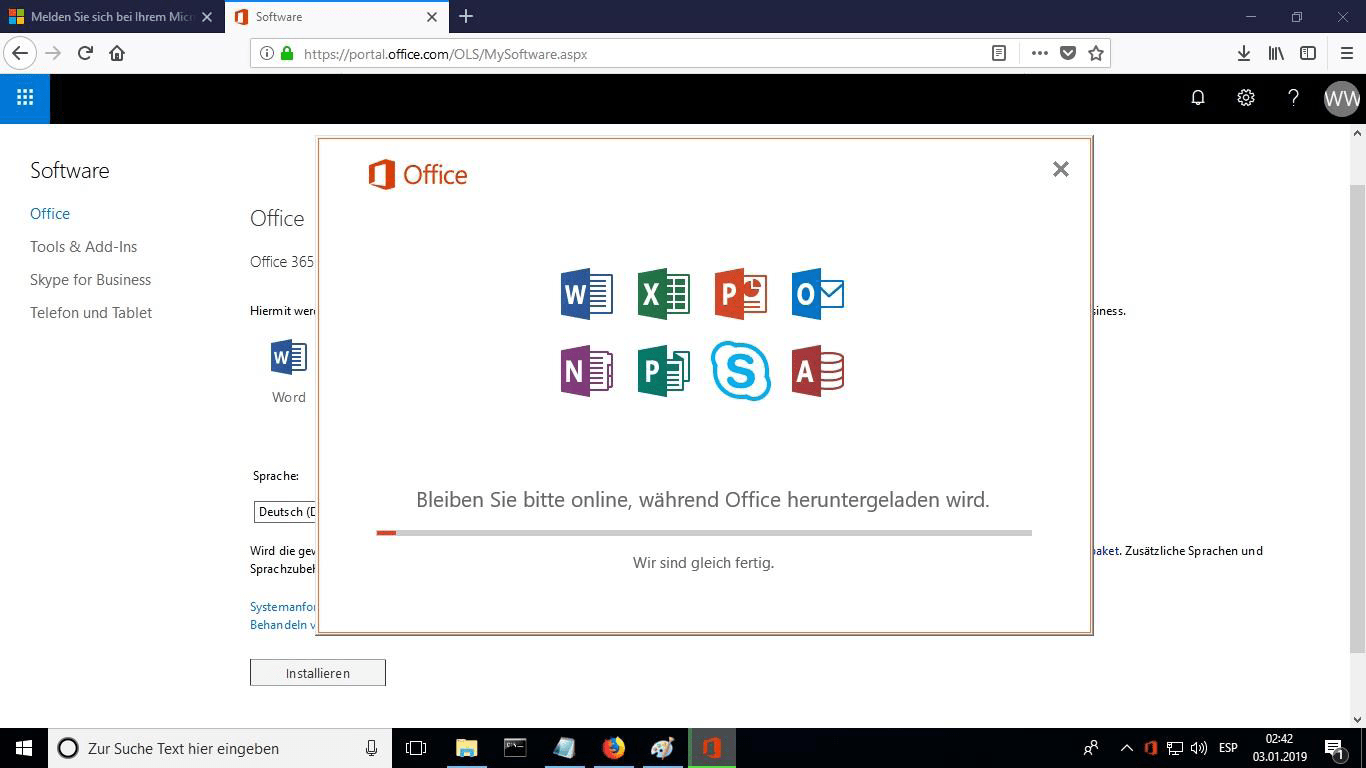
Una vez finalizada la instalación, haga clic en "Cerrar". Ahora puede encontrar los paquetes de Office en el menú Inicio o utilizando la opción de búsqueda de Windows.
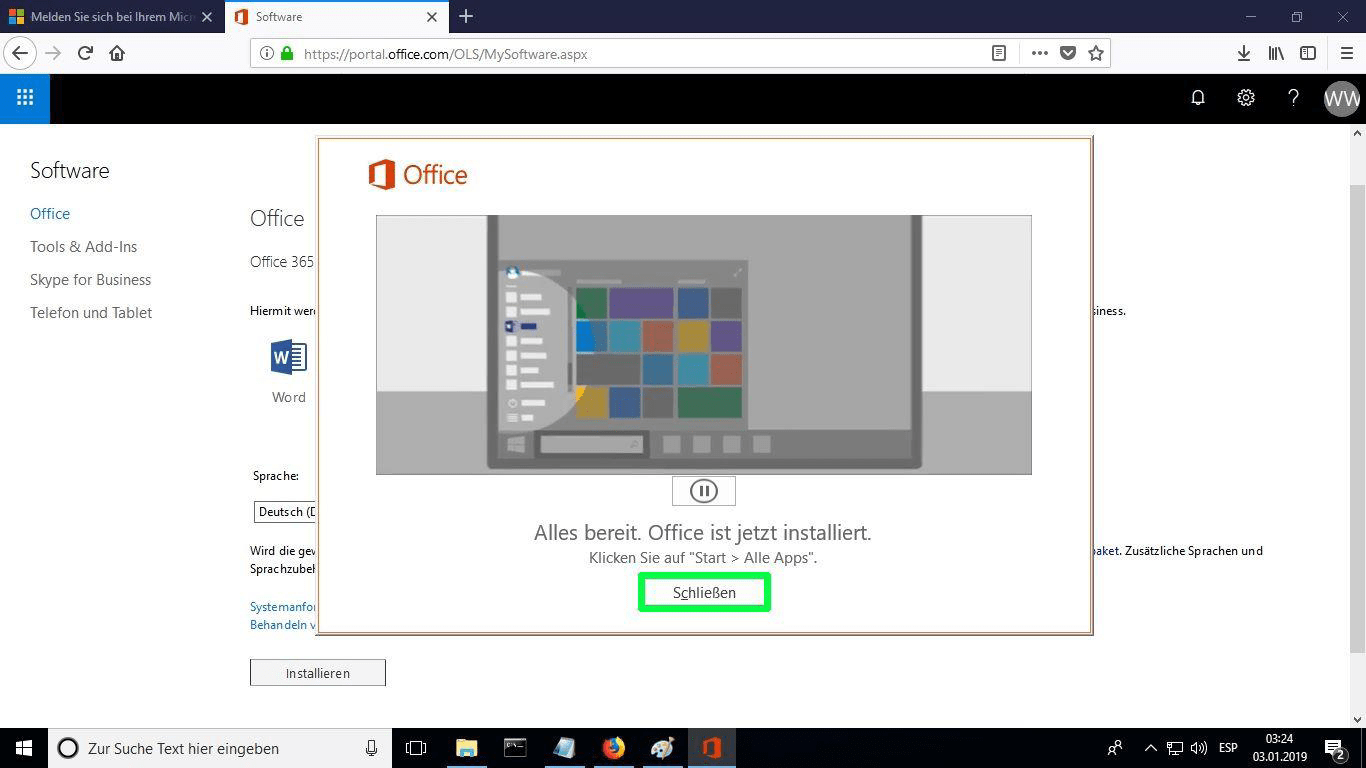
Para comprobar que se ha realizado la activación del producto, puede abrir cualquier paquete de Office como Excel e ir a Archivo-> Cuenta ". Verá la cuenta Microsoft asociada al producto.