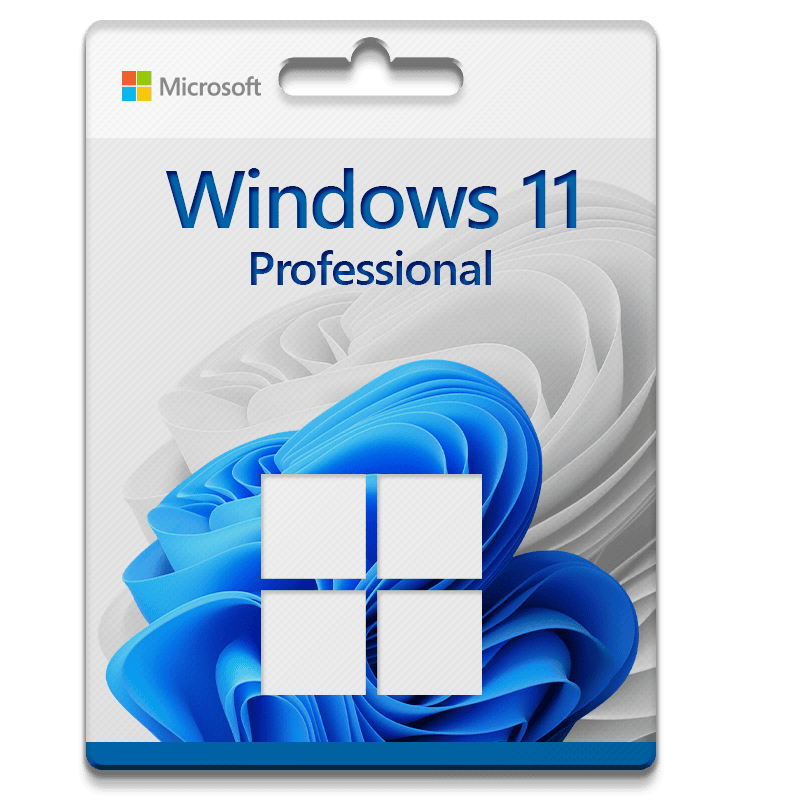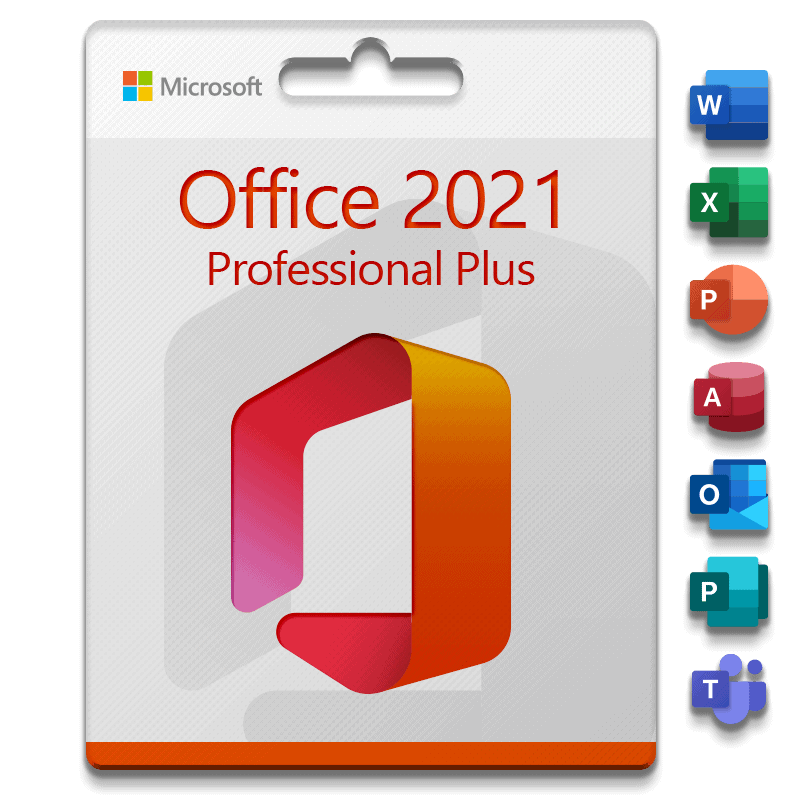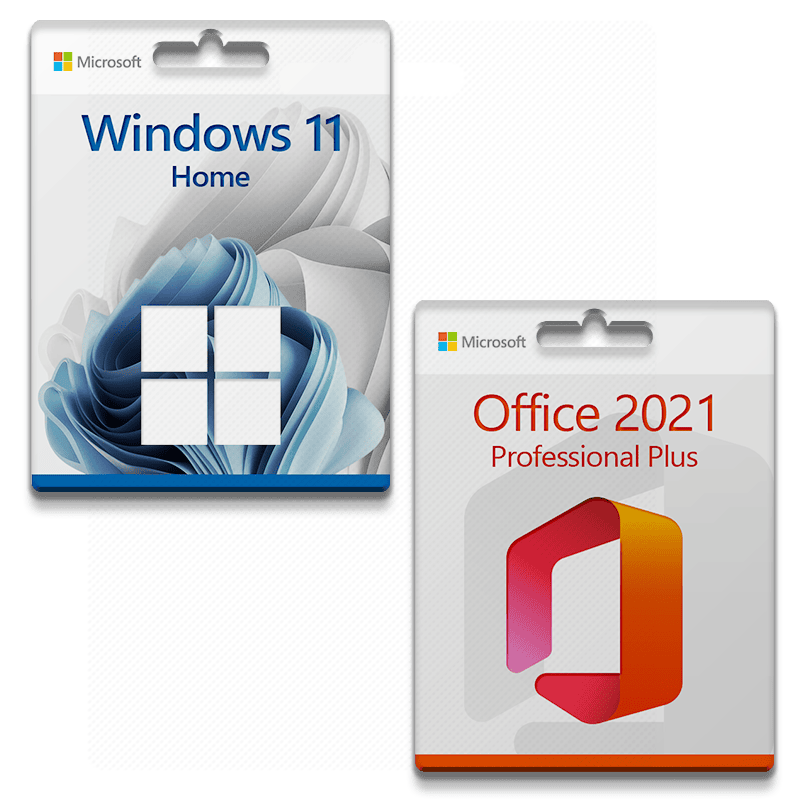Installation guide Office 365 Professional Plus
Windows/MacOS PC - 32 & 64 Bits
- MacOS 10.12: Sierra (Fuji), macOS 10.13: High Sierra (Lobo), macOS 10.14: Mojave (Liberty)
- Windows 7 (SP1) 8, 10, Windows Server 2008, 2012 R2. .NET Framework 3.5
- 1 gigahertz (GHz) or faster 32-bit (x86) or 64-bit (x64) processor
- 1 gigabyte (GB) RAM (32 bit) or 4 GB RAM (64 bit)
- 4 GB of available hard disk space
- DirectX 9 graphics device with WDDM 1.0 or higher driver
The product you have purchased comes pre-activated on a Microsoft account, please follow these steps to take ownership of the account and install the product on your computer or device. Uninstall the previous version of Office that you have on your PC and restart your computer. This is important to avoid compatibility problems.
Open the link and log in with the account and password delivered to your email.
https://login.microsoftonline.com
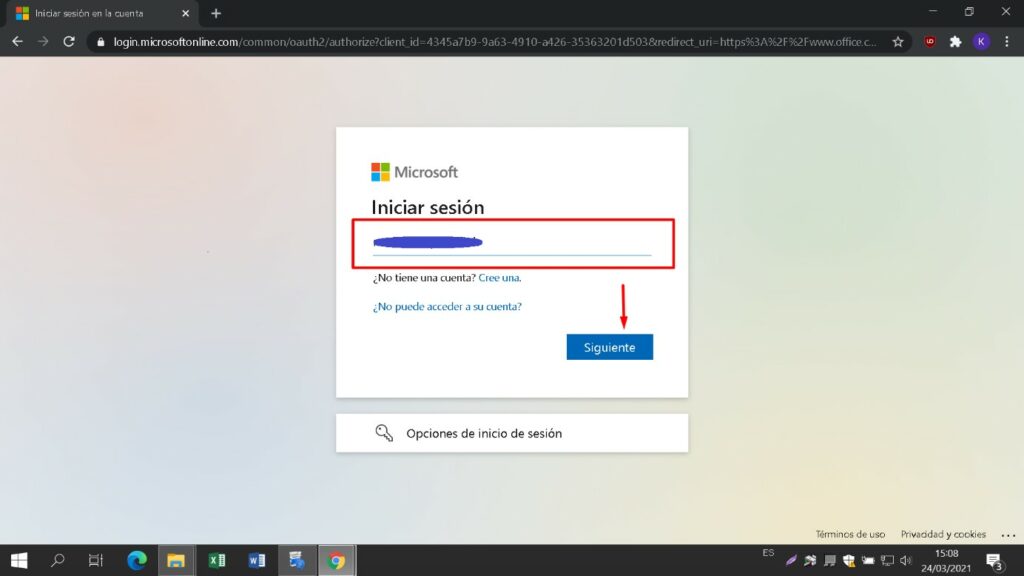
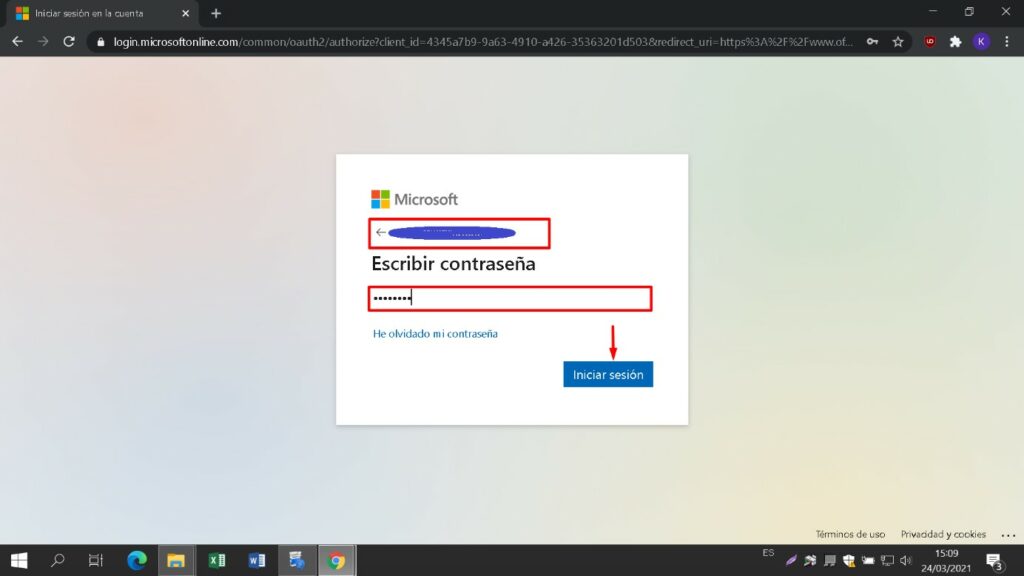
Enter a new password to take possession of your purchased product. In the first field use the password sent to your e-mail, in the next two enter the new password of your choice. Make sure it contains at least 8 digits with at least one capital letter.
Then enter your phone number and email, where you will receive the authentication codes to continue the process.
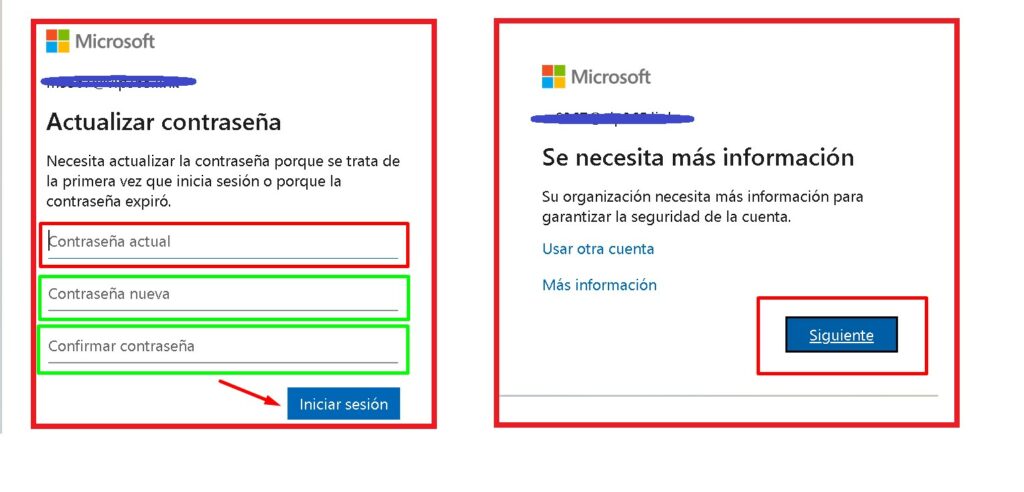
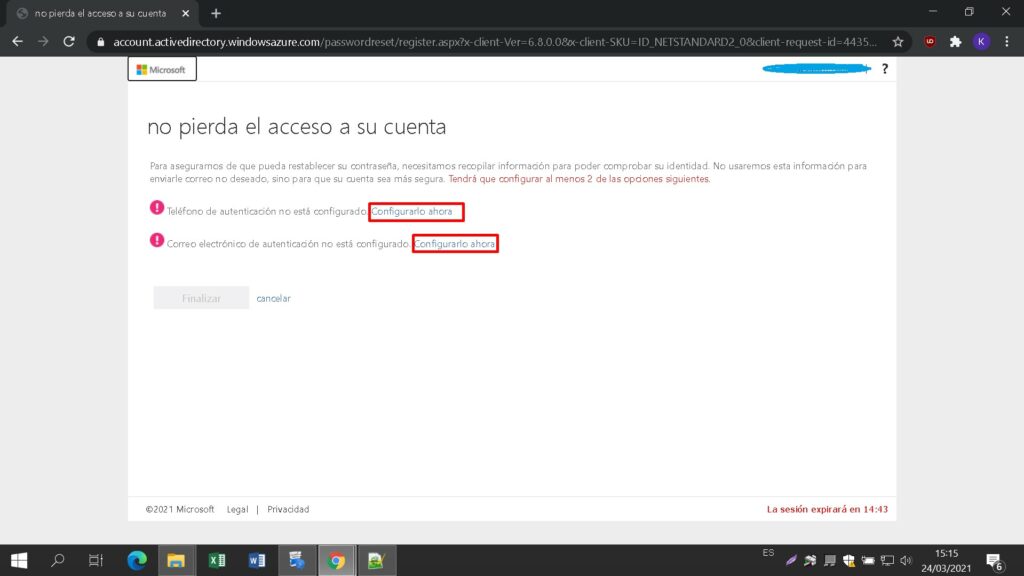
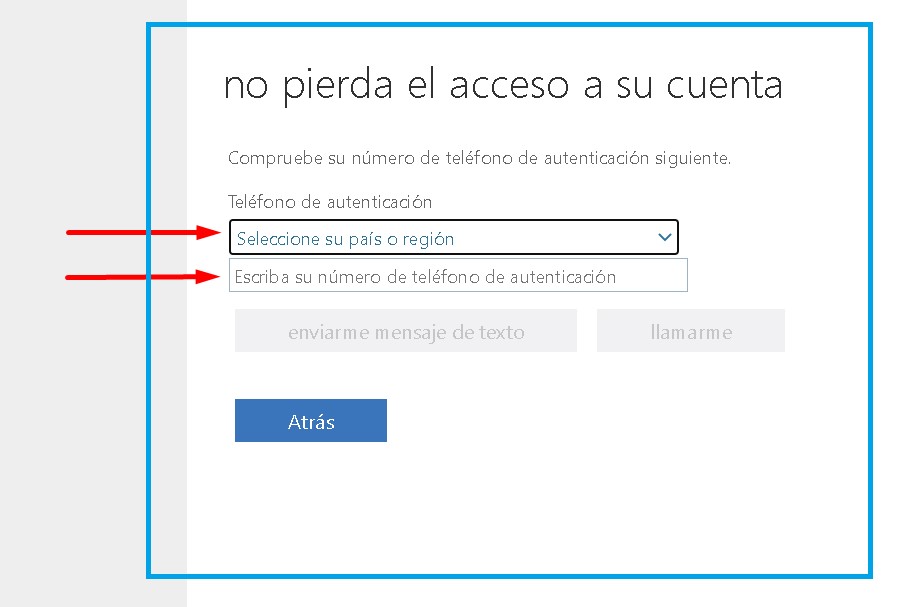
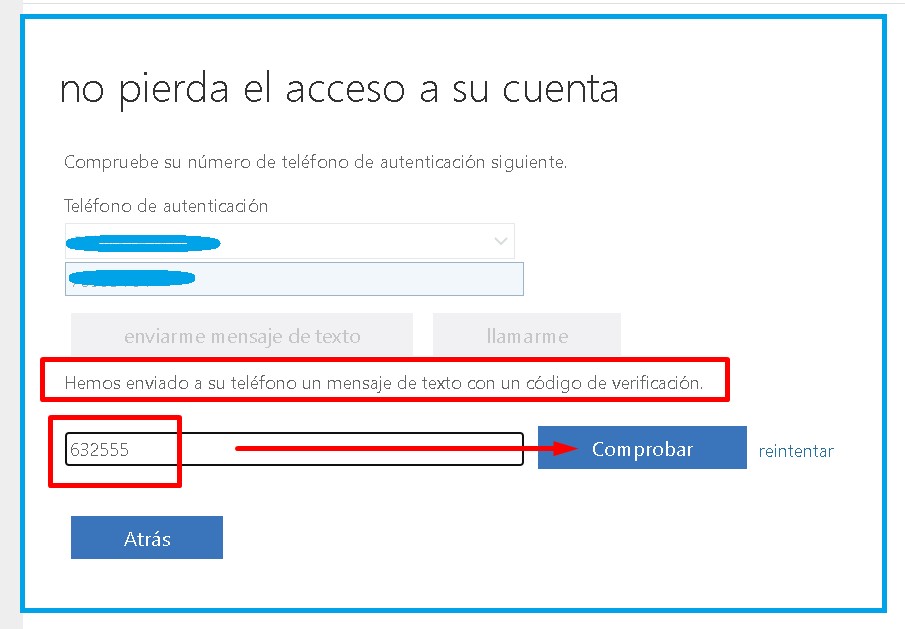
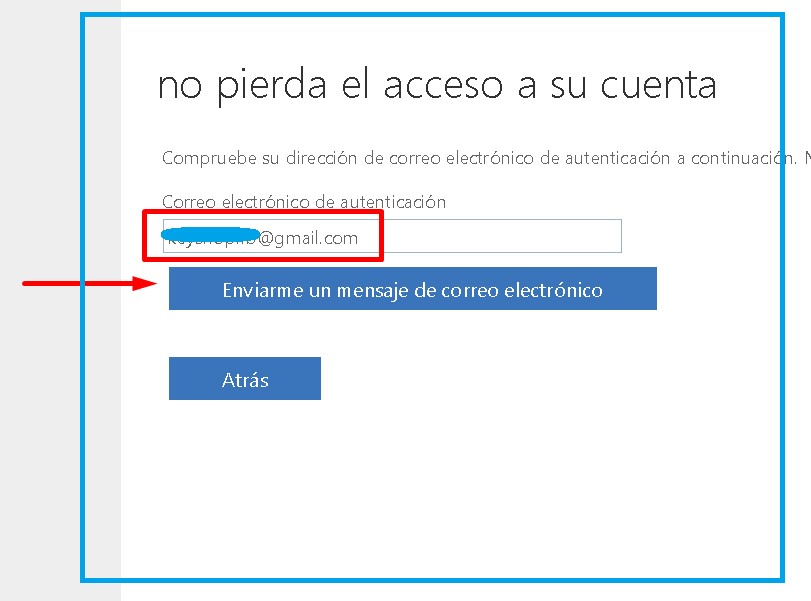
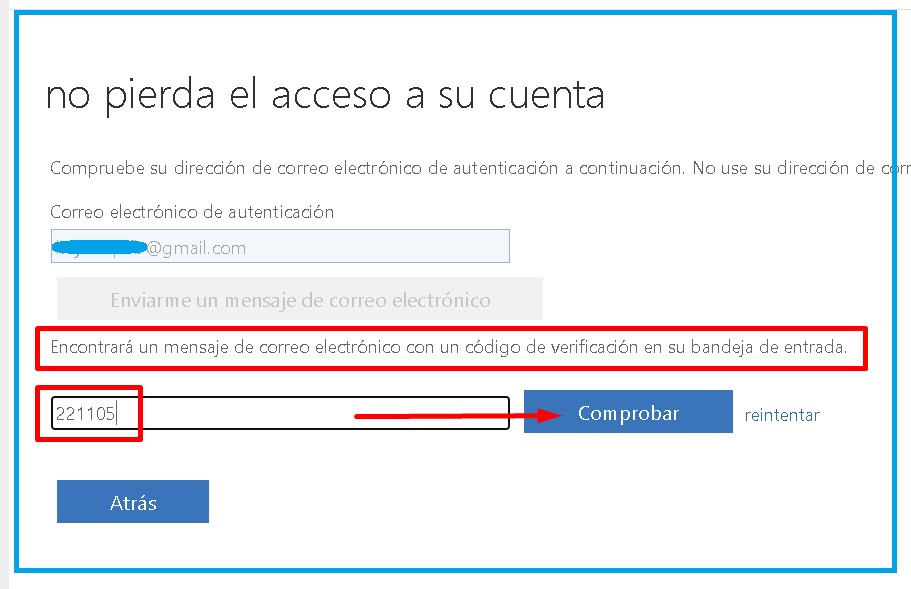
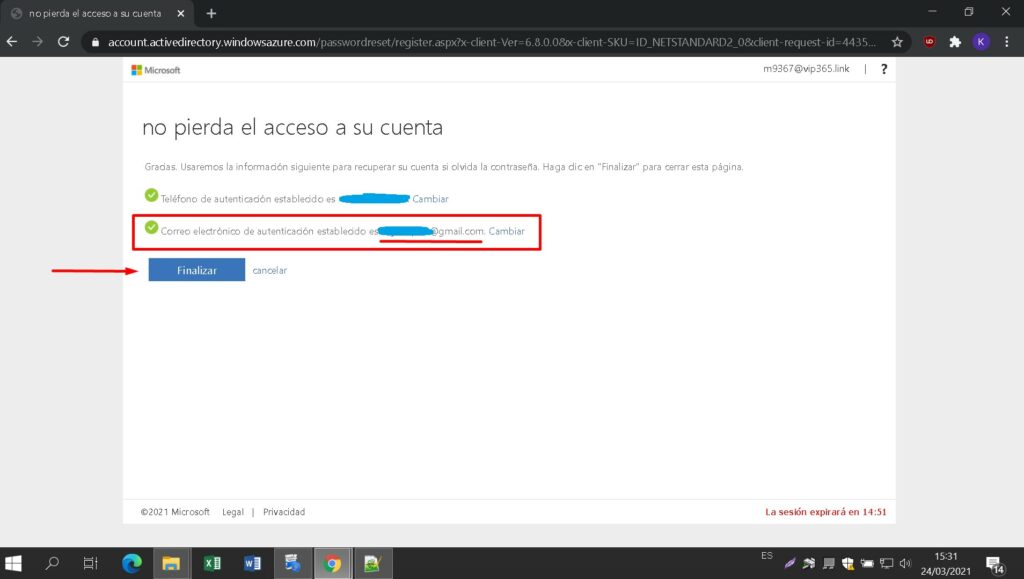
Enter a new password to take possession of your purchased product. In the first field use the password sent to your e-mail, in the next two enter the new password of your choice. Make sure it contains at least 8 digits with at least one capital letter. Then enter your phone number and email, where you will receive the authentication codes to continue the process.
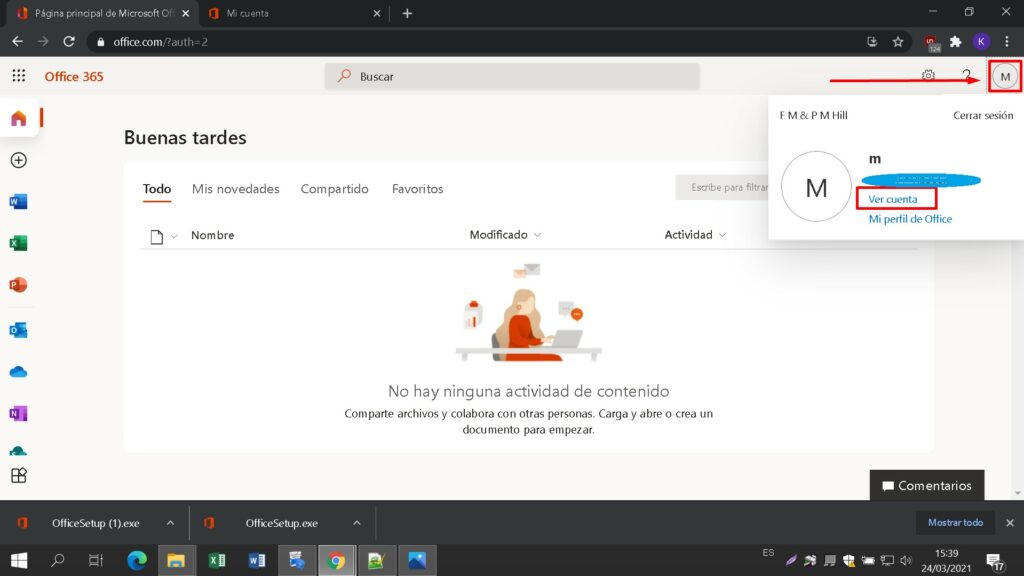
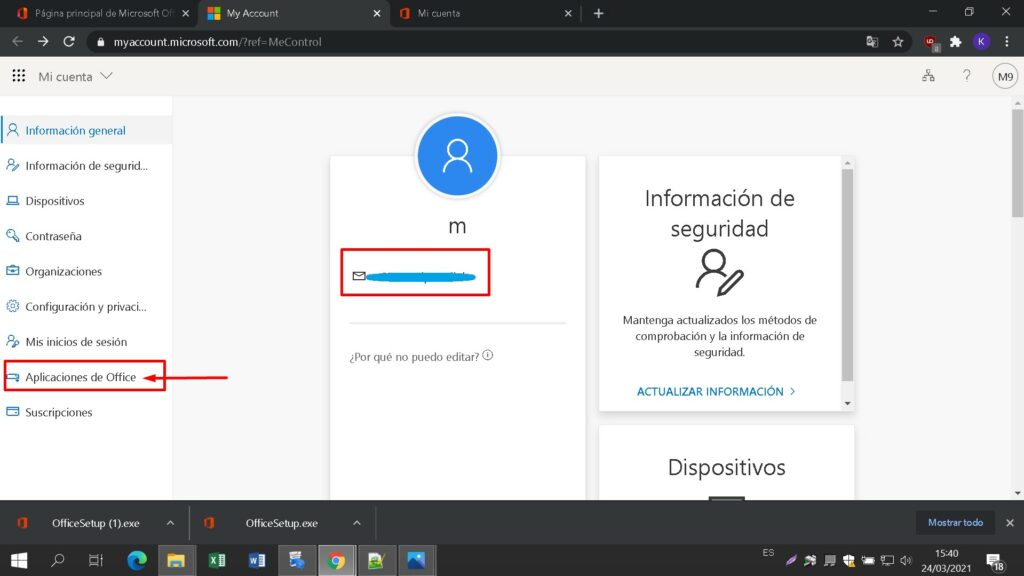
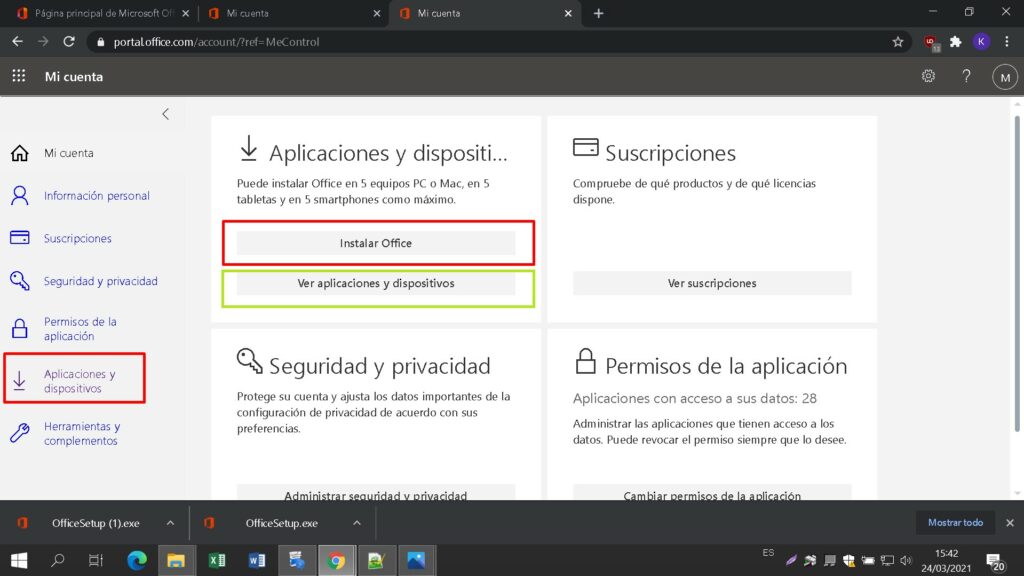
Select the language of your preference in the drop-down menu “language” and choose the version required for your PC (32 or 64 bits).
If you want to install Office 365 for your iOS or Android phone or tablet, you must go from your device to the bottom of this interface, choose the correct option and you will be redirected to the App Store or Google Play Store to proceed with the installation of the application.
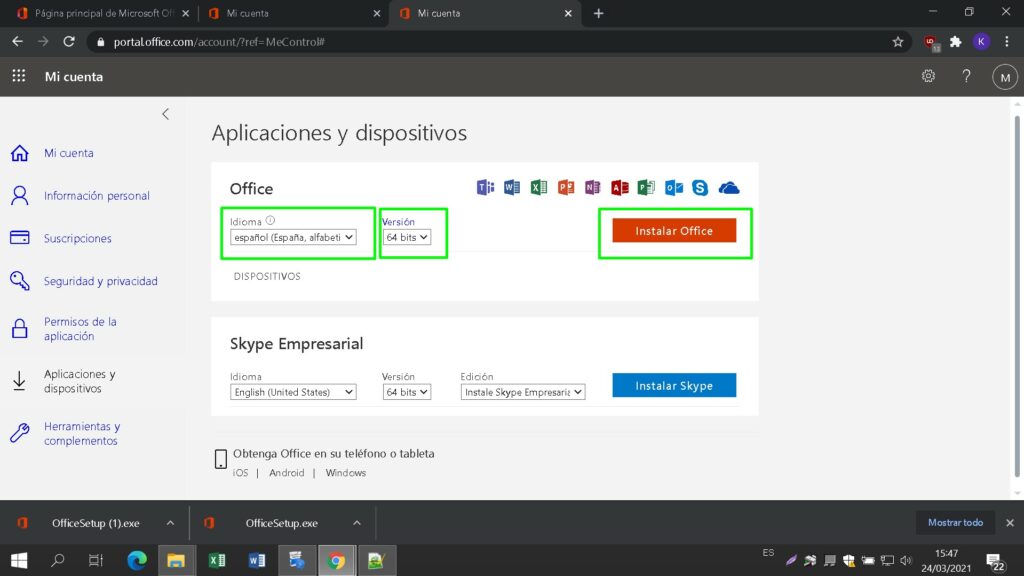
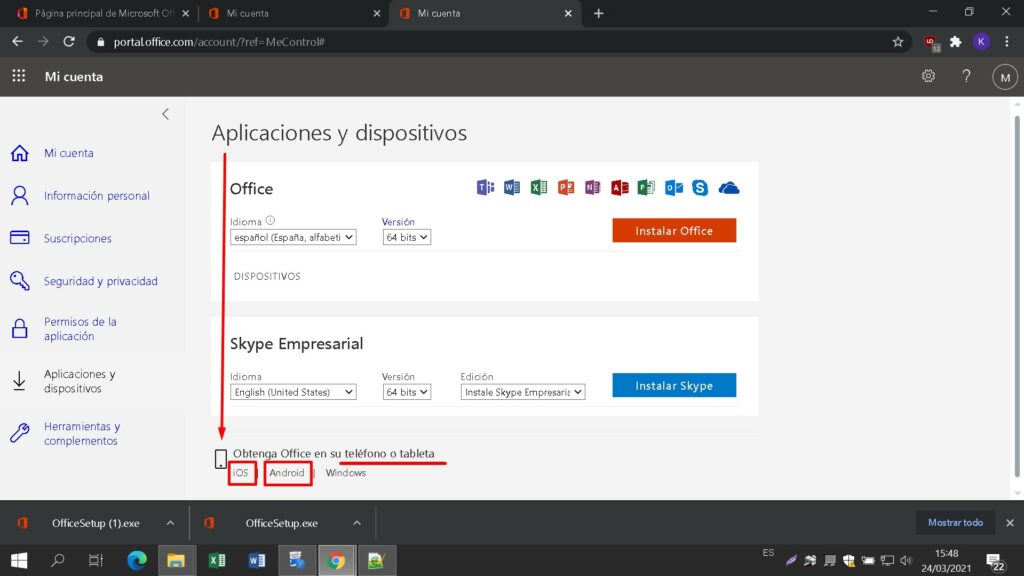
After you have chosen all the desired options, click on “Install Office.”
The installation file will be downloaded, choose “savefile” when required.
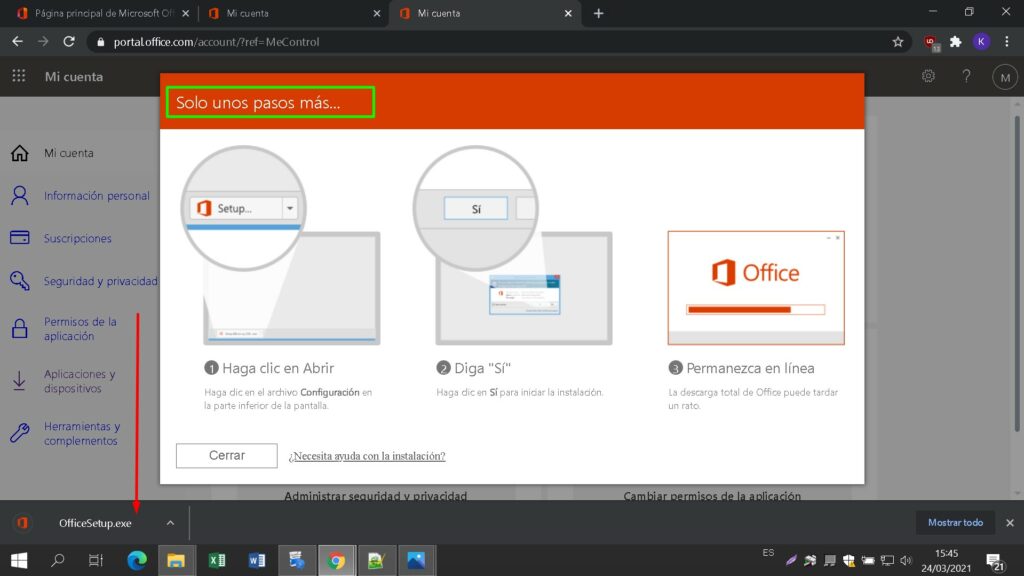
Once the file has been downloaded double click on it to start it. Its location may vary depending on your browser.
This will start the online installation process. Depending on your Internet connection speed, the process may take 30 or more minutes.
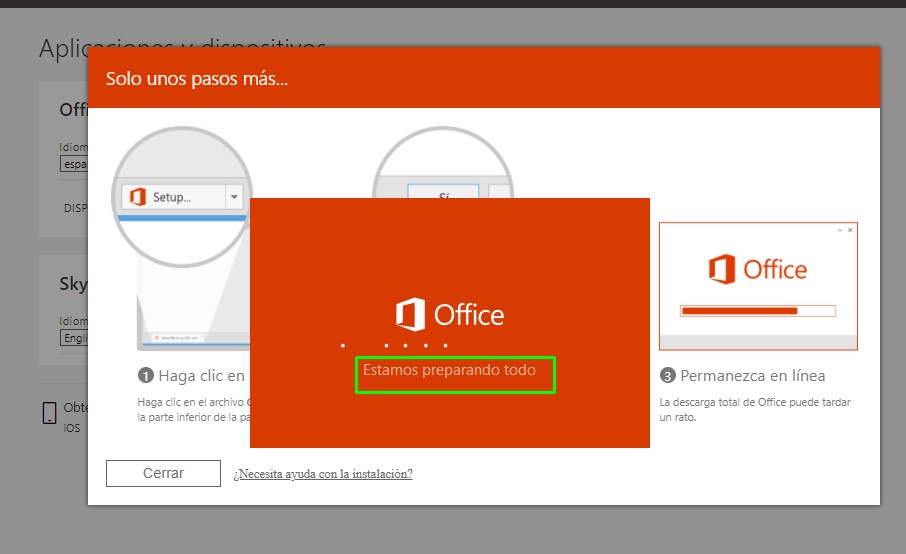
You will see the progress bar of the installation.
Once the installation is complete click “Close”.
Now you can find the Office packages in your Start Menu or using the Windows search option.
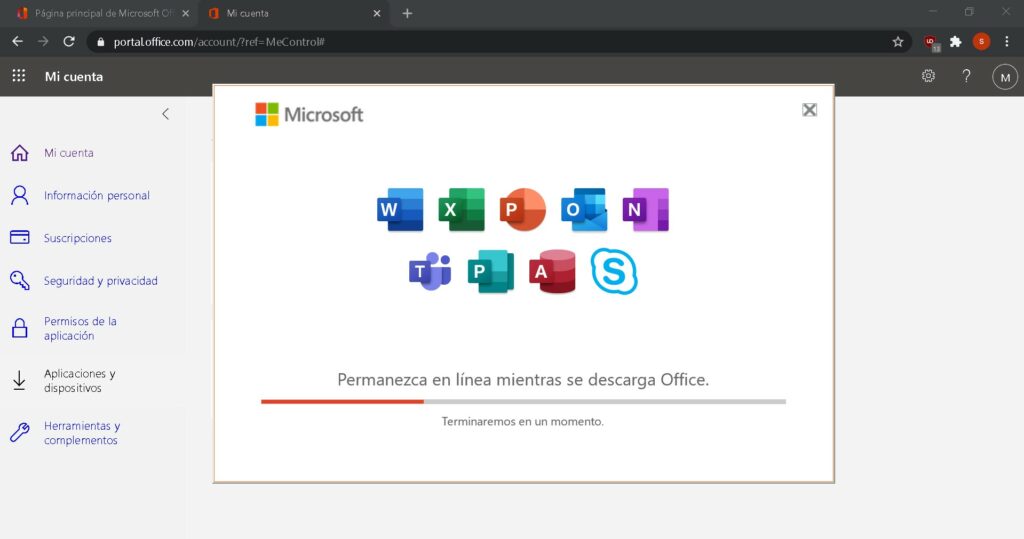
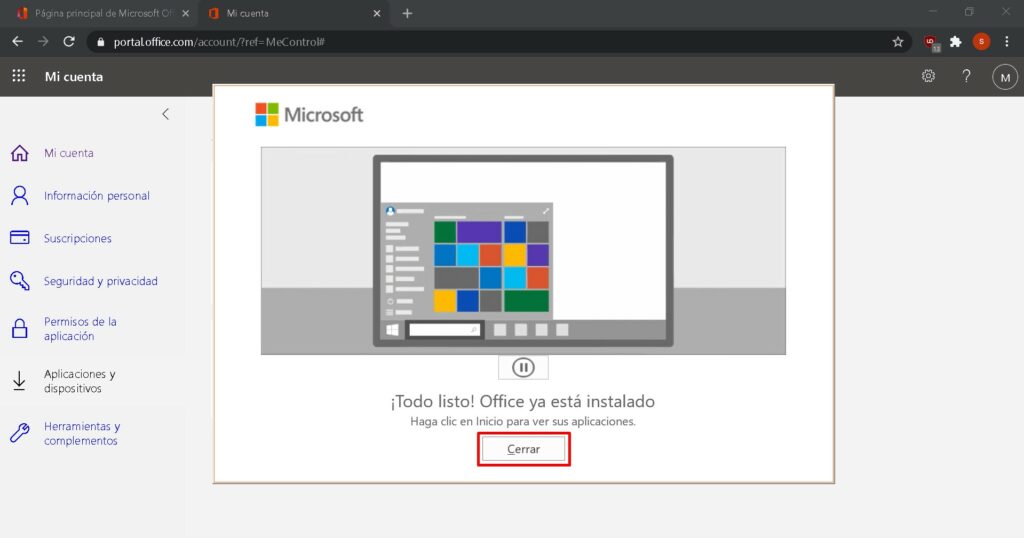
In order to verify that the product activation has been carried out successfully, you can open any Office application, such as Excel, and go to File-> Account ”. You will see the Microsoft account associated with the product.
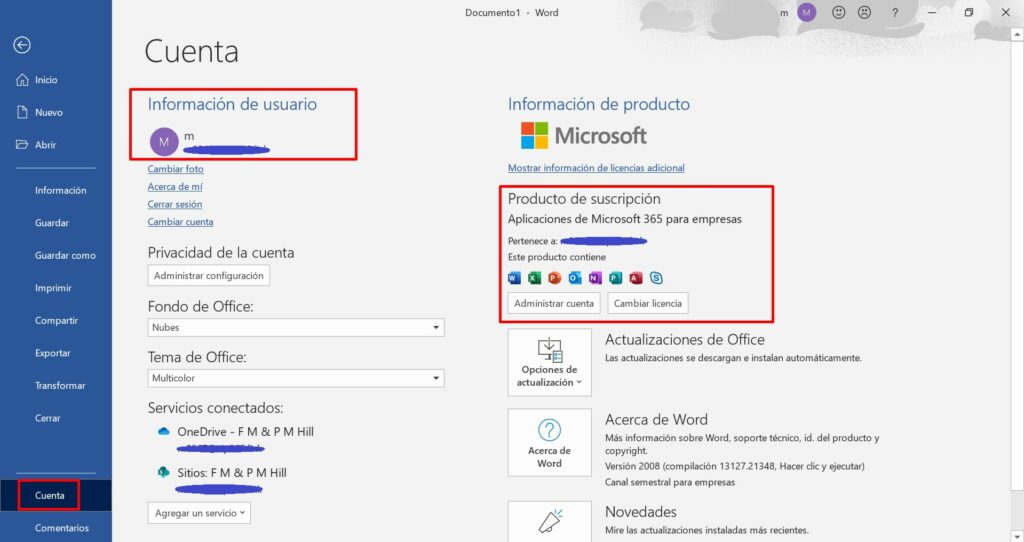
Microsoft has gradually phased out support for some older products. Therefore, telephone activation is no longer possible. If you have any problems or questions during the Installation, please contact our 24/7 customer service.