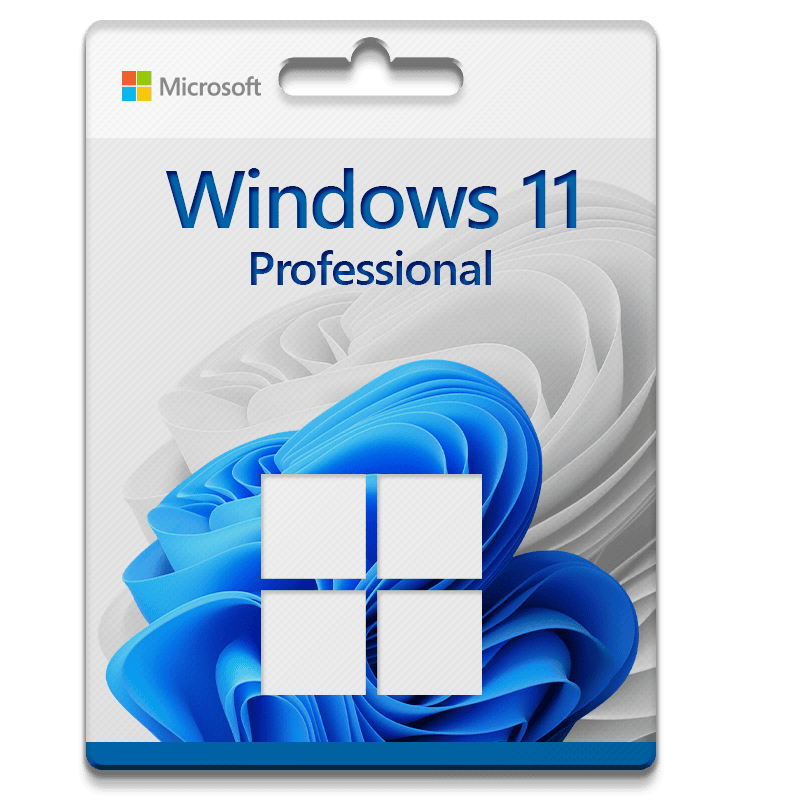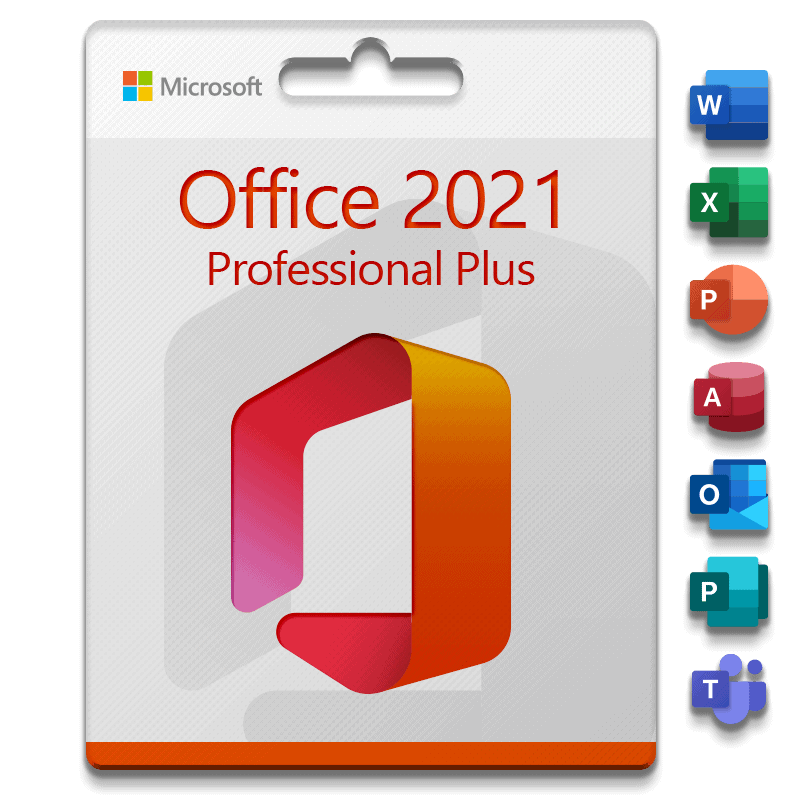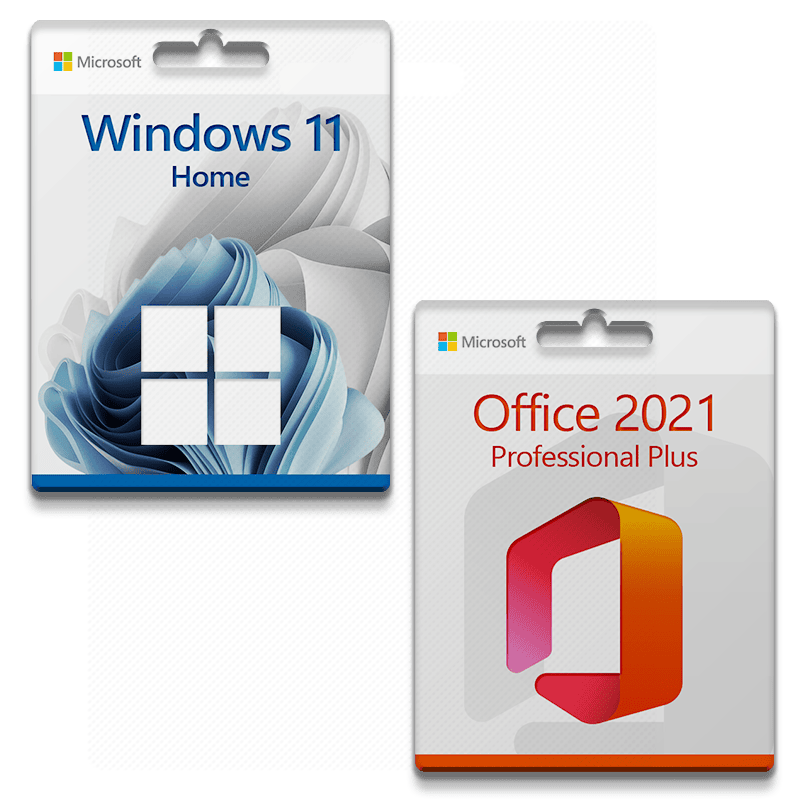Installation guide Windows 11 Professional
64 Bits
Windows 11 Pro
Download the desired version with the following download link.
| LANGUAGE | 64 BITS |
| DEUTSCH | Herunterladen |
| ENGLISH | Download |
| FRANÇAIS | Télécharger |
| ITALIANO | Scarica |
| ESPAÑOL | Download |
(If your device has more than 4 Gb of RAM, and 64-bit version)
Read this very carefully
These are the minimum system requirements for installing Windows 11 on a PC. If your device does not meet these requirements, you may not be able to install Windows 11. You can download the application PC Health Check that will tell you if your device supports Windows 11.| Processor | 1 gigahertz (GHz) or faster with 2 or more cores on a compatible 64-bit processor or System on a Chip (SoC). |
| RAM | 4 gigabytes (GB). |
| Storage | 64 GB or larger storage device Note: See below under “More information on storage space to keep Windows 11 up-to-date” for more details. |
| System firmware | UEFI, Secure Boot capable. |
| TPM | Trusted Platform Module (TPM) version 2.0. Check here for instructions on how your PC might be enabled to meet this requirement. |
| Graphics card | Compatible with DirectX 12 or later with WDDM 2.0 driver. |
| Display | High definition (720p) display that is greater than 9” diagonally, 8 bits per color channel. |
| Internet connection and Microsoft account | Windows 11 Home edition requires internet connectivity and a Microsoft account. Switching a device out of Windows 11 Home in S mode also requires internet connectivity. Learn more about S mode here.. For all Windows 11 editions, internet access is required to perform updates and to download and take advantage of some features. A Microsoft account is required for some features. |
Make sure your Windows version matches the Windows version of the key.
Verify that you have a stable Internet connection during installation. Please follow these steps for a successful activation.
If you already have Windows 11 Pro installed, try online activation 2-3 times (if successful ignore the rest)
After installing the Operating System. Let’s go and right-click on My Computer and select the properties option and click on the Activate Windows option, then activate and enter the key provided.
After downloading, burn the ISO file to DVD or save it to USB. Once you boot your PC / Laptop with the DVD / Pendrive the installation program will run. Follow the guided steps of the program to complete its installation.
After installing the Operating System. Let’s go and right-click on My Computer and select the properties option and click on the Activate Windows option, then activate and enter the key provided.

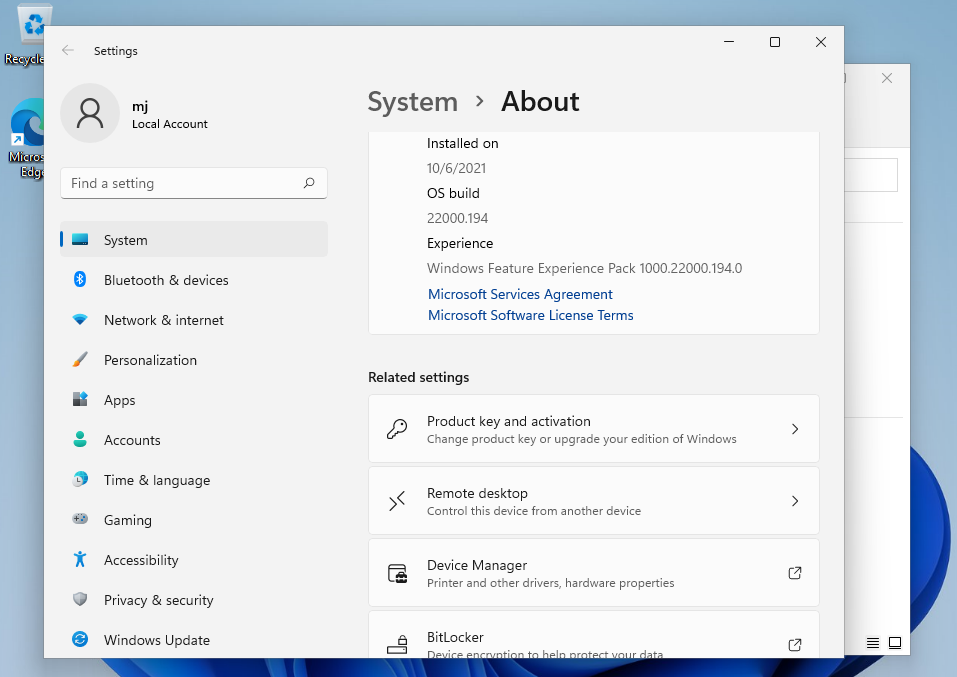
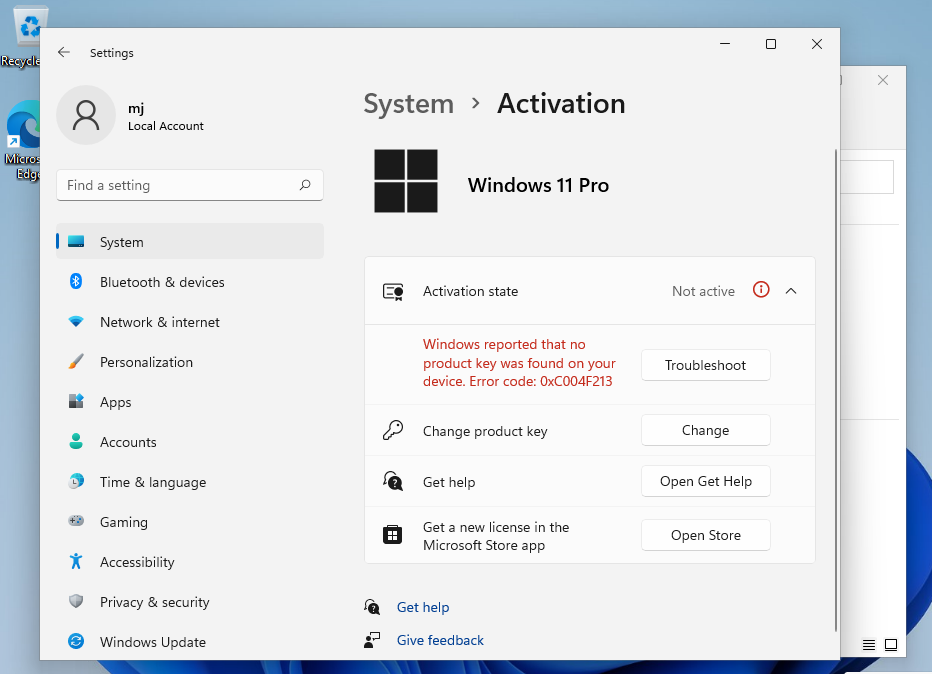
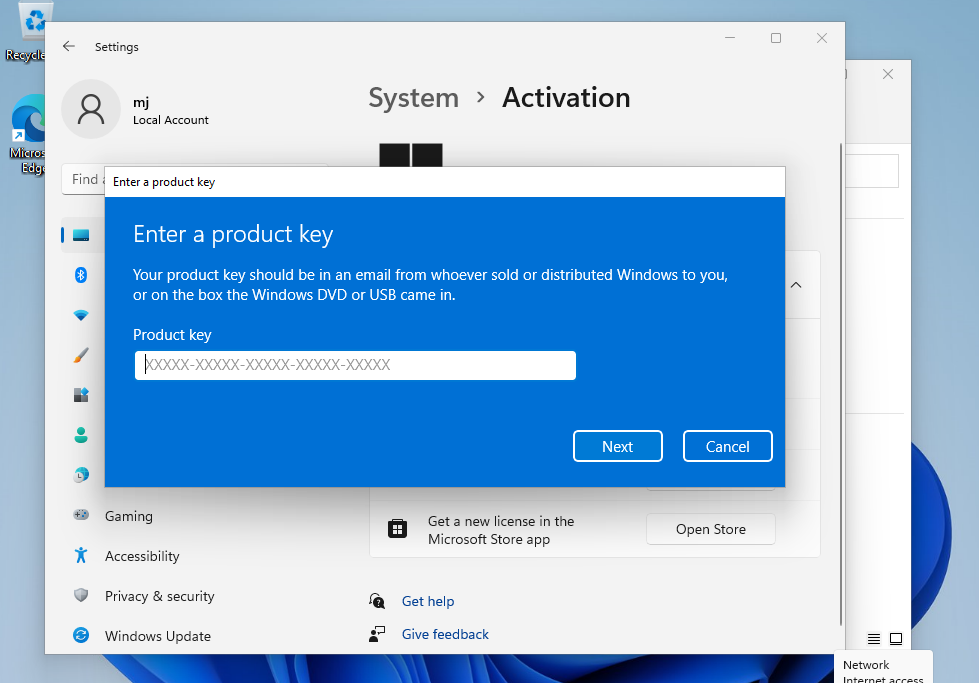
Activate your password by phone: to do this, select «Show other activation methods» -> «Next» -> «Automatic during Windows activation. Use the phone system ».
Choose your location and call one of the numbers shown.
- Activation through Microsoft’s central activation center:
- From the UK, please dial: 900 150 889
- Please try 2 or 3 times in case it doesn’t work right away.
- Activation computer does not always recognize input immediately
To upgrade from Windows 11 Home to Windows 11 Professional, you can use a generic product key for the initial upgrade. This key won’t permanently activate Windows; it simply allows you to switch editions to Pro. After that, you can enter the purchased license key to fully activate Windows.
Here’s the process:
1. Go to Settings:
- Open Settings > System > Activation.
2. Change the product key:
- Select Change product key and enter the generic key for Windows 11 Professional:
VK7JG-NPHTM-C97JM-9MPGT-3V66T. - Press Next and follow the instructions. This will initiate the upgrade to the Pro edition.
- If you get any error on the screen, please disable the internet connection for a moment and repeat this step (2), your PC will automatically restart, once restarted you can reconnect your internet and continue with the following steps.


images with possible errors (0x803fa067 0xC004F069)
- Select Change product key and enter the generic key for Windows 11 Professional:
3. Enter your purchased activation key:
- Once the system has been updated to Windows 11 Pro, go back to Settings > System > Activation.
- Select Change product key again and enter the purchased Windows 11 Pro license key.
- Follow the instructions to activate the license.
4. Restart the device if needed:
- After activation, the system may ask you to restart to apply all changes.
- Following these steps, you should have Windows 11 Pro activated on your device.
Microsoft has gradually phased out support for some older products. Therefore, telephone activation is no longer possible. If you have any problems or questions during the Installation, please contact our 24/7 customer service.
We wish you a successful installation. If you still have problems or questions about the installation, please contact our customer service at any time. We will help you as soon as possible.