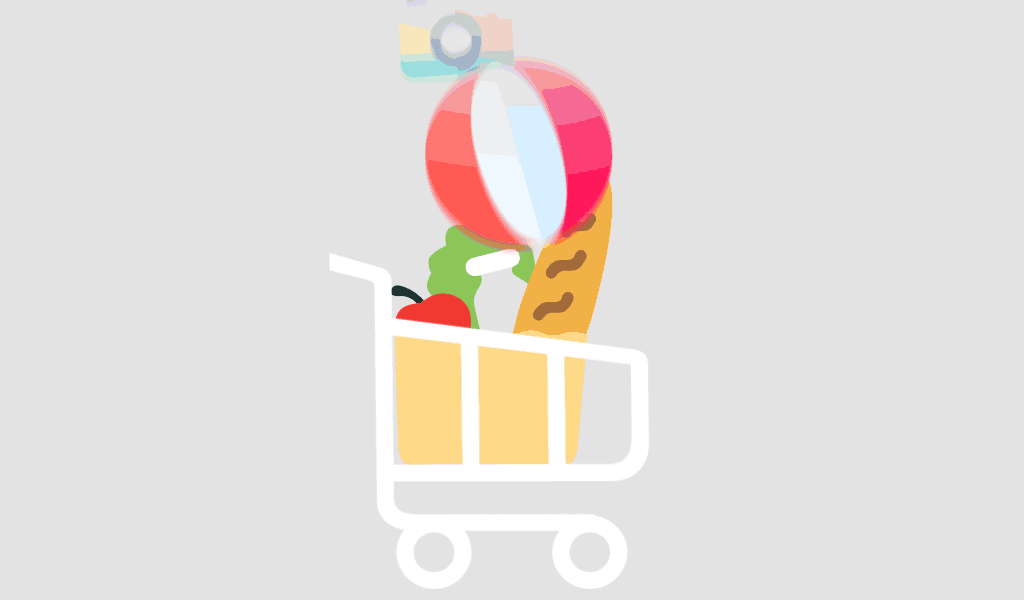Microsoft rolls out Windows 11 updates periodically to improve security, performance, and features. However, some users face the frustrating issue of the Windows 11 update not showing up on their devices. If you’re experiencing this problem, don’t worry—you’re not alone.
In this guide, we’ll explain the possible reasons why the Windows 11 update isn’t available on your PC and provide practical solutions to fix it.
Why Is the Windows 11 Update Not Available on My Device?
There are several reasons why you might not be able to see or install a Windows 11 update. Here are the most common ones:
1. Your Device Doesn’t Meet the System Requirements
Windows 11 has stricter hardware requirements compared to Windows 10. Microsoft enforces these to ensure compatibility and security.
Minimum System Requirements for Windows 11:
- Processor: 1 GHz or faster with at least 2 cores (64-bit processor)
- RAM: 4GB or more
- Storage: 64GB minimum
- TPM (Trusted Platform Module): Version 2.0
- Secure Boot: Enabled
- Graphics Card: DirectX 12-compatible
- Display: 720p HD screen
✅ Solution: Check your system compatibility using Microsoft’s PC Health Check Tool. If your PC isn’t supported, you may need a hardware upgrade or use a workaround to install Windows 11 manually.
2. Windows Update Service Issues
Sometimes, the Windows Update service may be disabled or experiencing issues.
✅ Solution: Restart the Windows Update service:
- Press Win + R, type services.msc, and hit Enter.
- Scroll down to Windows Update, right-click, and select Restart.
- Try checking for updates again.
3. Microsoft Is Rolling Out the Update in Phases
Windows 11 updates are released gradually to different regions and device types.
✅ Solution: If you don’t see the update, you can manually download it from Microsoft’s Update Catalog or use the Windows 11 Installation Assistant.
4. Outdated or Incompatible Drivers
If your drivers are outdated, Windows might block updates to prevent compatibility issues.
✅ Solution: Update drivers using Device Manager:
- Right-click the Start button and select Device Manager.
- Expand categories like Display adapters or Network adapters.
- Right-click the device and choose Update driver.
- Select Search automatically for drivers.
Alternatively, visit your PC manufacturer’s website to download the latest drivers.
5. Corrupted Windows Update Files
If Windows Update cache files are corrupted, they can prevent updates from showing up.
✅ Solution: Clear the update cache:
- Open Command Prompt (Admin) and run the following commands one by one:
net stop wuauserv
net stop cryptSvc
net stop bits
net stop msiserver
ren C:\\Windows\\SoftwareDistribution SoftwareDistribution.old
ren C:\\Windows\\System32\\catroot2 catroot2.old
net start wuauserv
net start cryptSvc
net start bits
net start msiserver
2. Restart your PC and check for updates again.
6. Insufficient Storage Space
Windows updates require a certain amount of free disk space to install.
✅ Solution: Free up storage by:
- Deleting temporary files (Win + R → type cleanmgr → Enter).
- Uninstalling unused programs.
- Moving large files to an external drive.
How to Manually Install Windows 11 Updates
If automatic updates aren’t working, you can install them manually:
1. Use Windows Update Assistant
- Go to Microsoft’s official Windows 11 download page.
- Download and run the Windows 11 Installation Assistant.
- Follow the on-screen instructions to upgrade.
2. Create a Bootable USB (Clean Install)
If you prefer a fresh installation, create a bootable USB using the Windows 11 Media Creation Tool.
For a seamless experience, consider the Windows 11 and Office 2024 Combo.
Conclusion
If your Windows 11 update isn’t showing up, don’t panic! By following the troubleshooting steps outlined in this guide, you can resolve the issue and get your device updated. For an all-in-one solution, check out the Windows 11 and Office 2024 Combo to enhance your productivity.
Your device may not meet system requirements, updates may be rolling out in phases, or there could be software conflicts.
Yes, use the Windows 11 Installation Assistant or download the update from Microsoft’s Update Catalog.
Restart your PC and enter BIOS (F2, Del, or Esc key during boot).
Find and enable TPM 2.0 under Security settings.
Enable Secure Boot under Boot settings.
Save changes and restart.
You can install Windows 11 using workarounds like modifying registry settings or using third-party tools like Rufus.
Windows 11 requires at least 64GB of free space, but updates may need additional storage.