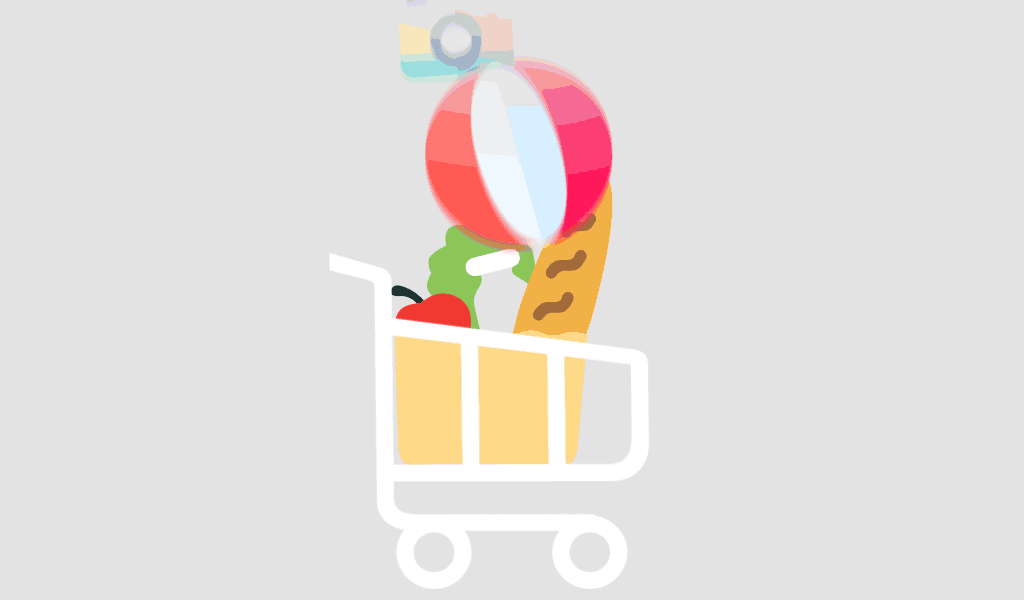If you’re tired of typing the same emails over and over, you’re not alone. Whether you’re in customer service, sales, HR, or just managing a busy inbox, repetitive emails slow you down. The good news? Microsoft Outlook 2021, part of the Office 2021 Standard suite, offers a simple and powerful way to automate email responses using templates.
This guide will walk you through the step-by-step process of creating automated email templates in Outlook 2021, helping you save time and reduce errors—without needing any advanced technical skills.
Why Use Email Templates in Outlook 2021?
Using templates in Outlook 2021 helps you:
- Maintain consistency in communication
- Save time on repetitive messages
- Reduce the chances of typos or missing information
- Improve response time and customer satisfaction
What You’ll Need
Before getting started, make sure you have:
- A valid Microsoft Office 2021 Standard installation
- Outlook 2021 installed on your computer
- A Microsoft Office license (check your current Microsoft Office 2021 license if unsure)
Step-by-Step: How to Create Automated Email Templates
1. Open Outlook 2021 and Compose a New Email
- Open Outlook and click New Email from the Home tab.
- Type out the subject line and body text of the message you want to save as a template.
2. Save the Email as a Template
- Click on File > Save As.
- In the “Save as type” dropdown, select Outlook Template (*.oft).
- Give your template a descriptive name (e.g., “New Client Welcome”) and click Save.
Your email template is now saved and ready to use at any time.
3. Use the Template for Future Emails
- Go to Home > New Items > More Items > Choose Form.
- Under “Look In”, select User Templates in File System.
- Choose your saved template and click Open.
- Make any adjustments if needed, then send the email.
Automating Email Templates with Quick Steps
Outlook 2021 also allows you to automate your templates further using Quick Steps.
How to Set Up a Quick Step for a Template:
- Click on the Home tab, then go to Quick Steps > Create New.
- Name your quick step (e.g., “Reply with Info Template”).
- Choose New Message as the action.
- Click Show Options, then add your pre-written message in the body section.
- Save and test it.
Now, with just one click, you can send pre-filled emails without searching for templates manually.
Common Queries: Answered
Can I add attachments to my Outlook templates?
Yes, you can. When you save an email as a template (*.oft), any attachments included in the original draft will also be saved. Just ensure the file paths are correct if linked.
Do templates work for replies and forwards?
Outlook does not natively allow templates for replies/forwards. However, you can use Quick Parts or Quick Steps as workarounds to insert saved text into replies.
Are templates shared across devices?
Templates saved as *.oft files are stored locally. If you’re using multiple devices, you’ll need to manually copy the template files or use shared cloud storage like OneDrive or SharePoint.
Conclusion
Creating and automating email templates in Outlook 2021 is a simple but powerful way to save time, increase productivity, and keep your communications consistent. Whether you use them for client outreach, internal updates, or support replies, templates help streamline your workflow.For more useful tips and software guides like this one, visit softwarelicenses.net and explore more ways to make the most of your Microsoft Office Standard 2021 investment.
Open the template using Choose Form, make the changes you want, then save it again using File > Save As and overwrite the existing file.
Yes, but you’ll need to save the template in a shared location accessible to others, such as a shared network drive or SharePoint folder.
Quick Parts are reusable blocks of text you can insert into any email, while templates are complete pre-written emails saved in the .oft format.