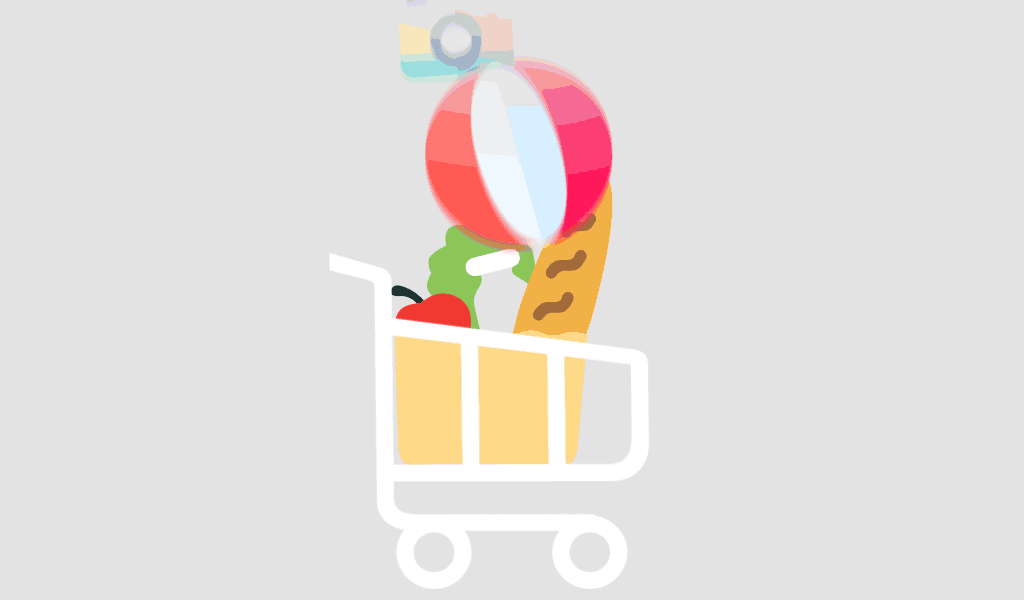In today’s fast-paced digital world, ensuring your work is accessible across multiple devices isn’t just a convenience—it’s a necessity. With Microsoft Office 2024 and Windows 11 Pro, users now have better tools than ever to keep their documents synced in real-time. However, many still struggle with setting up document synchronization properly. This guide will walk you through the best methods to seamlessly sync your Office 2024 documents across your Windows 11 Pro devices, keeping your workflow uninterrupted and efficient.
Why Document Syncing Matters More Than Ever
Gone are the days when files stayed locked on a single device. Whether you’re switching between a desktop at the office and a laptop at home, or collaborating with teammates remotely, syncing ensures that the latest version of your work is always at your fingertips.
Best Methods to Sync Office 2024 Documents on Windows 11 Pro
1. Use OneDrive for Effortless Cloud Synchronization
OneDrive, built directly into Windows 11 Pro and tightly integrated with Microsoft Office 2024, is the easiest way to sync documents across multiple devices.
Steps to set it up:
- Sign in with your Microsoft account on all your Windows 11 Pro devices.
- Open OneDrive Settings and choose the folders you want to sync.
- Save your Office 2024 documents directly to your OneDrive folder.
2. Enable AutoSave in Office 2024
AutoSave ensures your documents are continuously saved and updated across devices.
How to enable AutoSave:
- Open any Office 2024 app like Word or Excel.
- Toggle the AutoSave switch at the top left corner.
- Ensure the file is saved in OneDrive or SharePoint to enable automatic synchronization.
3. Utilize SharePoint for Team Collaboration
For businesses and collaborative teams, Microsoft SharePoint offers powerful syncing features.
Key benefits:
- Centralized document libraries
- Real-time co-authoring
- Robust version control
4. Sync Settings Through Windows 11 Pro
Windows 11 Pro also offers system-level sync options.
To sync your settings:
- Go to Settings > Accounts > Windows Backup.
- Turn on options like Remember my apps and Remember my preferences.
This ensures even your device preferences, including Office settings, stay consistent across devices.
Common Issues When Syncing Office 2024 Documents (And How to Fix Them)
1. Sync Conflicts
Solution: Always close documents after working and avoid simultaneous edits from multiple devices without proper collaboration tools.
2. OneDrive Not Syncing
Solution:
- Check your internet connection.
- Restart OneDrive or reinstall if necessary.
- Visit OneDrive Troubleshooting for detailed guidance.
3. AutoSave Greyed Out
Solution: Ensure the document is saved to OneDrive or SharePoint, not a local drive.
How to Keep Your Files Organized While Syncing
Maintaining order is crucial when working across devices. Here are a few quick tips:
- Use consistent file naming conventions.
- Create project-specific folders.
- Regularly archive outdated documents.
- Set reminders to review and clean up files monthly.
Conclusion: Mastering Document Syncing Across Devices
Syncing your Office 2024 documents across Windows 11 Pro devices doesn’t have to be complicated. With tools like OneDrive, AutoSave, and SharePoint, and a few smart habits, you can maintain seamless access to your files no matter where you are.
For more helpful content like this, visit softwarelicenses.net.
Yes, but it’s less seamless. Alternatives include using external drives, email attachments, or third-party cloud services like Dropbox.
When using trusted services like OneDrive or SharePoint, your documents are protected by strong encryption and compliance protocols.
Depending on your subscription, you typically get 1TB of OneDrive storage with most Microsoft 365 plans bundled with Office 2024.