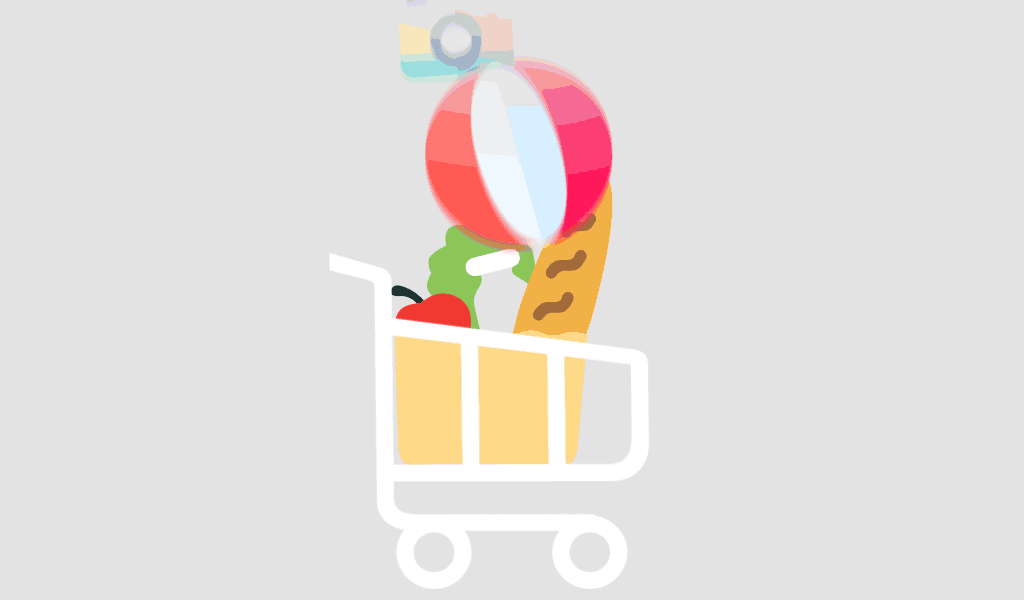Windows 11 is the latest iteration of Microsoft’s operating system, bringing a fresh interface, better performance, and enhanced security. Whether you’re upgrading from Windows 10 or performing a clean installation, the Windows 11 Media Creation Tool is your go-to utility.
In this guide, we’ll walk you through what the tool does, how to use it, and answer common questions to ensure a smooth installation process.
What Is the Windows 11 Media Creation Tool?
The Windows 11 Media Creation Tool is a free utility provided by Microsoft that helps users:
- Upgrade their existing PC to Windows 11.
- Create a bootable USB drive or DVD for clean installation.
- Download the Windows 11 ISO file for manual installation.
- Troubleshoot installation-related issues.
It’s an essential tool for anyone looking to install Windows 11 on a new or existing PC.
System Requirements for Windows 11 Installation
Before you begin, ensure your PC meets these minimum requirements:
- Processor: 1 GHz or faster with 2+ cores (64-bit only).
- RAM: 4GB minimum (8GB recommended).
- Storage: 64GB or more.
- TPM 2.0 & Secure Boot: Required.
- Graphics Card: Compatible with DirectX 12 or later.
- Internet Connection: Required for setup and updates.
If your device doesn’t meet these requirements, you might need to bypass them using third-party tools or registry tweaks.
How to Download and Use the Windows 11 Media Creation Tool
Step 1: Download the Windows 11 Media Creation Tool
- Visit the official Microsoft Windows 11 download page.
- Scroll down to Create Windows 11 Installation Media and click Download now.
- Save the file to your PC and run it as an administrator.
Step 2: Choose Your Installation Method
When you launch the tool, you’ll see two options:
- Upgrade this PC now – Installs Windows 11 directly on your current device.
- Create installation media (USB flash drive, DVD, or ISO file) – Recommended for installing on another device or performing a clean install.
Step 3: Create a Bootable USB Drive (Recommended)
If you choose Create installation media, follow these steps:
- Select Language, Edition, and Architecture – The tool will automatically select the best options for your PC, but you can change them if needed.
- Choose Media Type:
- Select USB flash drive (requires at least 8GB of storage).
- Alternatively, select ISO file to burn onto a DVD later.
- Select USB flash drive (requires at least 8GB of storage).
- Insert a USB Drive – Ensure it has no important data, as the process will erase everything.
- Start the Process – The tool will download Windows 11 and create a bootable USB drive.
- Once done, eject the USB drive and keep it safe for installation.
For an optimized Windows 11 and Office experience, check out the Windows 11 and Office 2024 Combo.
Installing Windows 11 Using the Bootable USB
Once you have your bootable USB drive ready, follow these steps:
Step 1: Boot from USB
- Insert the USB into your PC.
- Restart the PC and enter the BIOS/UEFI menu (usually by pressing F2, F12, Del, or Esc).
- Change the boot order to prioritize the USB drive.
- Save and exit the BIOS settings.
Step 2: Install Windows 11
- When the Windows Setup screen appears, select your language, time, and keyboard settings.
- Click Install now.
- Enter your Windows 11 product key (or choose “I don’t have a product key” to activate later).
- Select Custom installation if performing a clean install.
- Choose the partition where you want to install Windows 11.
- Click Next, and the installation will begin.
After installation, set up your user account, internet settings, and preferences.
Conclusion
The Windows 11 Media Creation Tool is a powerful utility for installing and upgrading Windows 11. Whether you’re performing a clean install or upgrading, following the right steps ensures a hassle-free experience.
For an all-in-one software package, check out the Windows 11 and Office 2024 Combo for a seamless experience.
FAQS
You can upgrade your PC using the Windows 11 Installation Assistant from Microsoft’s website.
Use the Media Creation Tool to create a bootable USB and follow the steps above to install Windows 11.
Enter BIOS/UEFI by pressing F2, F12, Esc, or Del during startup, then navigate to the boot order settings.
Use the Media Creation Tool, Rufus, or PowerShell commands to create a bootable USB drive.
You can use Windows To Go or third-party tools like Rufus.
Use the Media Creation Tool to create an installation USB or manually download the ISO file and burn it onto a USB.
Boot from the USB, follow the installation wizard, and complete the setup.
Mount the ISO file and run setup.exe, or burn it to a USB/DVD and install it via boot.
You’ll need another PC to create a bootable USB before using it for installation.