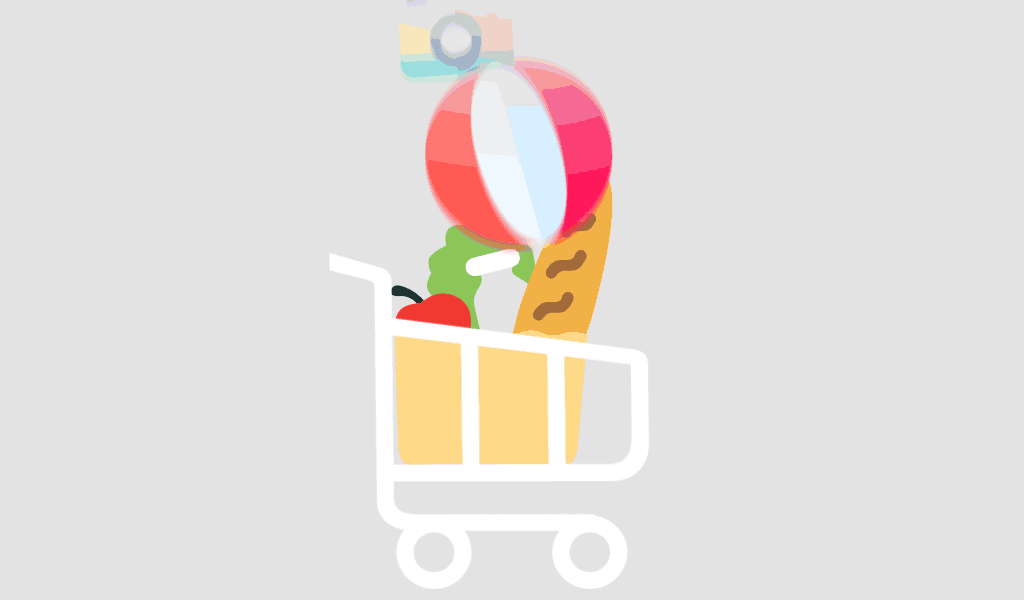Windows 11 is a powerful operating system, but like any OS, it can sometimes encounter crashes, leading to Blue Screen of Death (BSOD) errors. When this happens, minidump files are generated to store crash details, helping users troubleshoot the issue.
In this guide, we’ll show you where to find minidump files in Windows 11, how to access them, and how they can help diagnose system failures.
What Are Minidump Files in Windows 11?
A minidump file (.dmp) is a small memory dump that logs important information about system crashes, including:
✔ Error codes and crash details
✔ Running applications and processes
✔ Active drivers at the time of the crash
✔ System version and configuration
These files are essential for diagnosing Windows 11 system crashes, whether on a standard PC or a mini PC running Windows 11.
Where to Find Minidump Files in Windows 11?
By default, Windows 11 stores minidump files in these locations:
📂 C:\Windows\Minidump (Stores multiple minidump files)
📂 C:\Windows\MEMORY.DMP (Contains a full memory dump)
If you can’t find these folders, ensure that crash dump settings are enabled.
How to Access Minidump Files in Windows 11?
1. Using File Explorer
1️⃣ Press Win + E to open File Explorer.
2️⃣ Navigate to C:\Windows\Minidump.
3️⃣ If you don’t see the folder, enable hidden items (View > Show > Hidden items).
2. Using Run Command
1️⃣ Press Win + R to open Run.
2️⃣ Type C:\Windows\Minidump and hit Enter.
3. Using Command Prompt
1️⃣ Open Command Prompt (Win + S → type cmd → select Run as administrator).
2️⃣ Enter this command:
cmdCopyEditdir C:\Windows\Minidump
3️⃣ Press Enter to list the stored dump files.
How to Read and Analyze Minidump Files?
To analyze a Windows 11 minidump file, you can use:
🔹 Windows Debugging Tool (WinDbg) – Microsoft’s official crash dump analyzer
🔹 BlueScreenView – A third-party tool for quick error analysis
🔹 WhoCrashed – A user-friendly tool for diagnosing BSOD errors
Steps to Open Minidump Files Using WinDbg
1️⃣ Download WinDbg from the Microsoft Store.
2️⃣ Open WinDbg as Administrator.
3️⃣ Click File > Open Crash Dump and select the minidump file.
4️⃣ Click Run (!analyze -v) to analyze the crash report.
Common Issues If Minidump Files Are Missing
If you can’t find minidump files in Windows 11, check for:
✔ Disabled crash dump settings – Enable it in System Properties > Startup and Recovery.
✔ Low disk space – Ensure enough storage for Windows to generate dump files.
✔ Corrupt system files – Run sfc /scannow in Command Prompt to fix issues.
Optimize Your Windows 11 System for Better Stability
If you frequently experience crashes, using an authentic Windows 11 version can improve performance and stability.
👉 Fix system crashes and optimize your Windows 11 experience with a licensed version. Buy Windows 11 Now
If you are looking for a compact, efficient system, consider a Mini PC with Windows 11 for seamless computing.
Conclusion
Minidump files are valuable for diagnosing Windows 11 crashes. By knowing where to find them and how to access them, you can troubleshoot system failures effectively.
If you frequently encounter crashes, ensure you’re using a genuine Windows 11 license for the best experience.